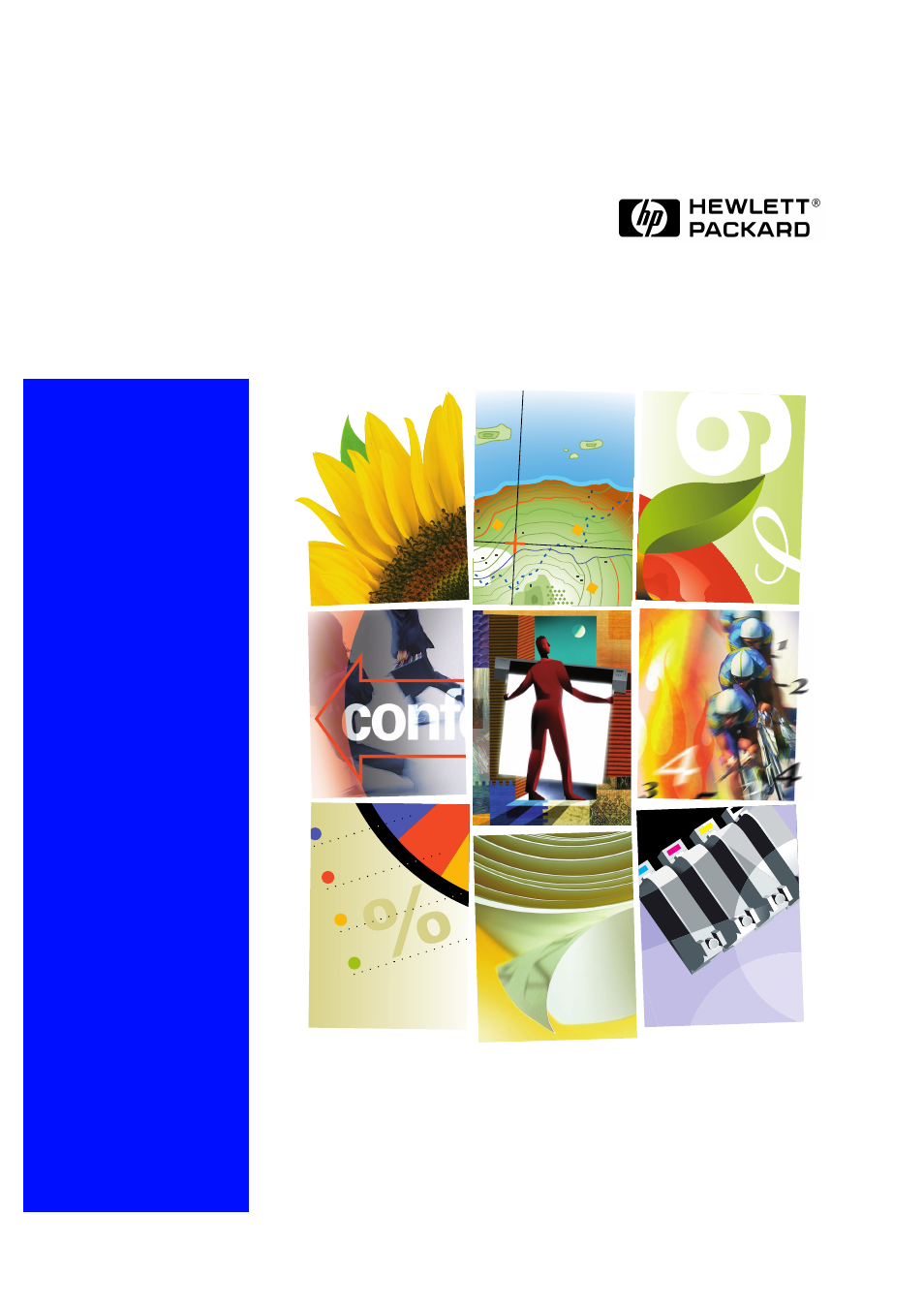HP Designjet 2500.3500cp Printer series User Manual
User’s guide
This manual is related to the following products:
Table of contents
Document Outline
- Finding Information
- Table of Contents
- Welcome
- A Five-Minute Guide To Your Printer
- Your Printer’s Main Features
- The Take Up Reel Accessory
- The HP DesignJet CP Ink Systems
- Main Features of the HP DesignJet CP Ink System
- The HP DesignJet CP Ink System is the ink system that you received with your HP DesignJet CP prin...
- Main Features of the HP DesignJet CP Ink System UV
- Color Calibration (2500CP)
- Ink emulation (2500CP)
- PostScript queueing and nesting (2500CP)
- Large/Complex PostScript file printing (2500CP)
- Multiple copies of prints (2500CP)
- Print Resolution
- Media
- User Interface
- Standby Mode
- Connections
- Memory
- Software Applications and Drivers
- Front View of Printer
- Rear View of printer
- A Five-Minute Guide To Your Printer
- Using the Front Panel
- Working with Media
- Choosing Media
- Using the Ink System UV Outside
- Media Types
- Using Coated Paper and Heavy Coated Paper with Normal Mode
- Handling Your Media
- Loading Roll Media
- Loading Media onto the Take Up Reel accessory
- Unloading Media from the Take Up Reel accessory
- Removing a Roll from the Printer
- Installing a New Roll into the Printer
- Changing the Core Tube on the Take Up Reel Accessory
- Loading sheet media
- Unloading Sheet Media
- Drying time (With a Take Up Reel)
- Drying Time (Without a Take Up Reel)
- Working with Ink Systems
- About the Ink System
- The HP DesignJet CP Ink Systems
- Main Features of the HP DesignJet CP Ink System
- What is an Ink System?
- How to Identify the HP DesignJet CP Ink System UV Components
- Identifying the Ink System in the Printer
- When Does the Ink System Refill the Printheads?
- Obtaining Optimum Refill Performance using non-HP media.
- Refilling the Printheads from the Front Panel
- How big a print can I make without a refill?
- Monitoring the Ink Level
- Removing and Replacing Ink Systems
- Replace the Ink System
- After replacing the Ink System
- Removing and Storing Partially Used Ink Systems
- About the Ink System
- Controlling the Page Format
- Controlling the Overall appearance of a Print
- Managing Your Prints
- Managing Pages Currently being Printed or Drying
- Managing Pages not yet Printed (the Queue)
- Avoiding Media Waste by Nesting Pages
- What is Nesting?
- Automatic Rotation
- When Does the Printer Try to Nest Pages?
- Which Pages Qualify for Nesting?
- Which Pages Cannot be Rotated?
- Turning Nesting On or Off and Choosing the Nesting Method
- What Happens to Nesting if You Turn Queueing Off?
- How Long does the Printer Wait for Another File?
- Getting the Best from Nesting (Nesting and Margins)
- Nesting and the Rotate Feature
- Reconfiguring Your Printer
- Viewing the Current Overall Configuration of the Printer
- Viewing the Current Configuration of the Front-Panel Settings
- To Change the Front-Panel Settings
- Recalibrating the Printer for Accuracy
- Changing the Graphics Language
- Changing the Interface Settings
- To Change the I/O Time-out Setting
- Upgrading Your Printer with More Memory
- Turning on the Take Up Reel
- Controlling Image Quality
- Maintaining Your Printer
- Troubleshooting
- A Note About Troubleshooting
- Where to Find Help in Solving Problems
- Finding the Source of Your Problem
- Solving Image-Quality Problems
- How to Proceed with the Image Quality Print Diagnosis
- If the Color is Not as Expected
- Some General Information About the Image Quality Test
- Identifying the Printhead Components
- How to Use the Image Quality Print
- Printing the Image Quality Print
- Analyzing the Image Quality Test Results
- Solving the Problems
- No Printing Defects Found in the Image Quality Print
- Solving Color Accuracy problems
- Configuration
- Media
- Color Consistency problems
- Configuration
- Media
- Where to Find Additional Information
- If There are Slightly Warped Lines
- If There are Blurred Lines (Ink “Bleeds” from Lines)
- If there is a horizontal line 2 inches (5.5 cms) from the start of your image.
- There are Smears and/or Scratching on Your Printed Media.
- Solving Media-Handling Problems
- The Front Panel Keeps Indicating that Media Is Misaligned or Incorrectly Positioned
- Prints Do Not Feed Out Properly From the Printer
- The Automatic Cutter does not Cut Immediately after a Print has Finished
- The Automatic Cutter does not Work
- The Cutter is Jammed
- A Sheet is Ejected when You Switch On the Printer
- Solving Ink System Problems
- Missing Ink System
- Ink System Error
- Summary of Ink System Defect Messages
- If the Replace Ink System Key does not Work
- If Brand New Printheads have Problems
- If there is a Failure after Refilling Printheads
- Printhead Alignment Errors
- Printhead Checks
- Using the Replace Ink System Key
- Checking Ink Systems
- If You Have Problems Reseating a Printhead
- Cleaning Electrical Contacts
- Clearing a Media Jam
- Solving Communication Problems
- Solving Problems with Image Position or Content
- If the Print is Completely Blank
- If the Output Contains Only a Partial Print
- If the Image is Clipped
- If a Long-Axis Print Is Clipped
- If the Entire Image is in One Quadrant of the Correct Printing Area
- If the Image Is Unexpectedly Rotated
- If the Print Is a Mirror Image of Your Graphic
- If the Print Is Inaccurate
- If the Print is Distorted or Unintelligible
- If One Image Overlays Another on the Same Sheet
- If Pen Settings Seem to have No Effect
- If the Printer Produces a Black and White Print When You Expected a Color Print
- If the Printer has Printed a Different Print than the One You were Expecting
- Solving Front-Panel Problems
- Take Up Reel problems
- Solving Miscellaneous Problems
- Getting Help
- Front-Panel Messages
- Reference
- Glossary
- Index