View/edit/delete templates – HP Matrix Operating Environment Software User Manual
Page 53
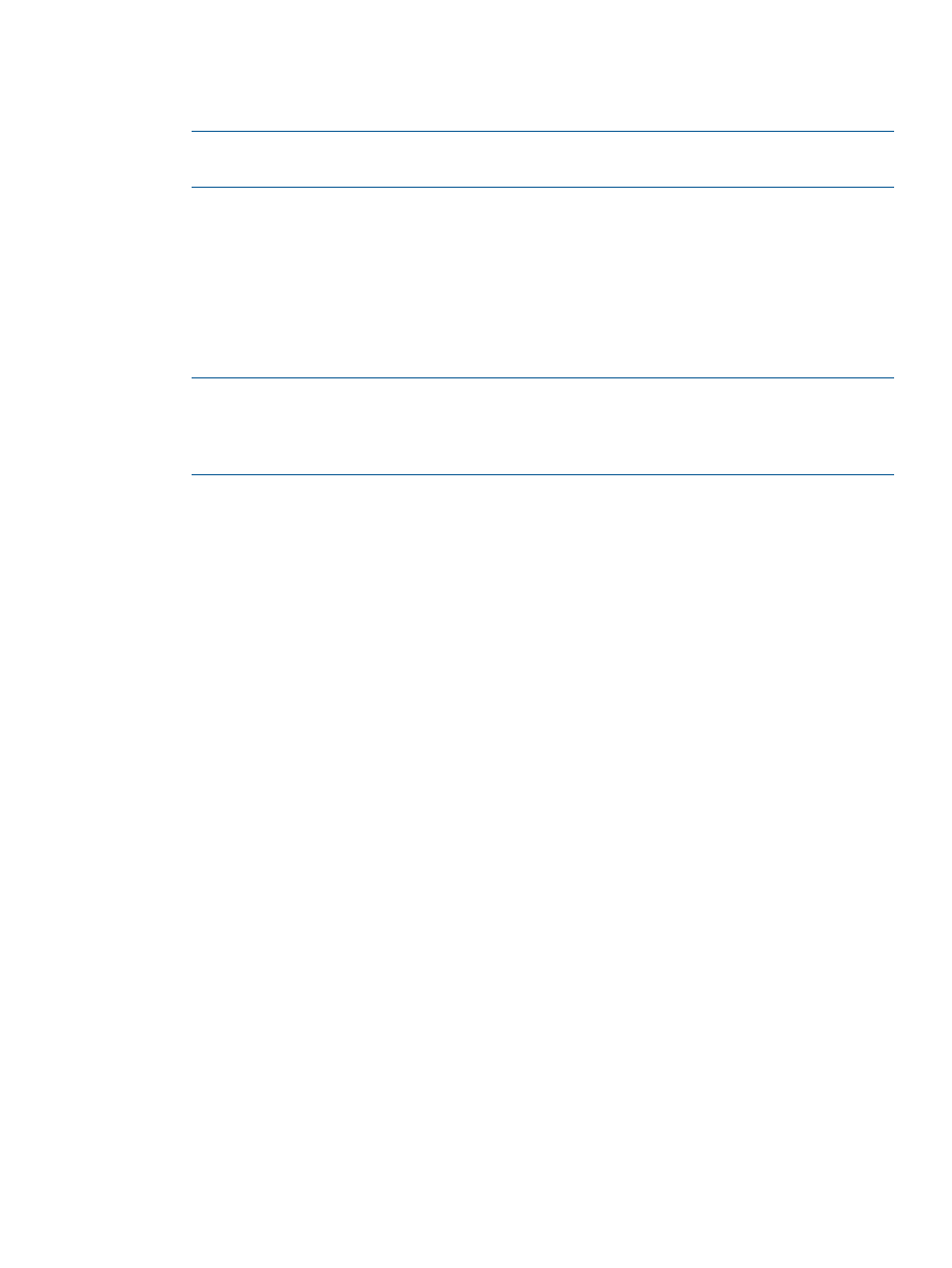
9.
Select the requirements users are allowed to add by specifying whether a value is Allowed,
Disallowed, or Mandatory, then click Next.
The Default Values screen appears.
NOTE:
The Provision Service Wizard automatically prompts for requirements marked
'Mandatory'.
10. Specify the requirements that users can modify that are added by default to any service created
using the template, then click Next.
The Security screen appears.
11. Select the security group for this template, then click Next.
Only users in the group with permissions to view and provision templates are able to select
and use the template.
The Summary screen displays all requirements and settings for this template.
NOTE:
If the template is intended to be used from Matrix OE then it must be in a security
group that provides sufficient access to the Matrix roles, such as the Matrix User Security
Group. If using Matrix OE multi-tenancy, there may be specific SPM roles and security groups
for the various organization administrators and users.
12. If anything needs to be changed, click Back.
Otherwise, click Finish.
13. Select Storage Services
→Templates in the Navigation tree to return to the Templates page.
The newly created template appears with the other existing templates and their descriptions.
View/edit/delete templates
When templates are created, a summary of their requirements and other details can be viewed or
edited from the Dashboard. To view template details:
1.
In the Navigation tree, select Storage Services
→Templates.
The Templates page appears in the content pane. Existing templates and their descriptions
are displayed.
2.
Select the name of the template to view or edit.
The template information screen appears.
3.
Review the details and requirements of the template by clicking on the tabs at the top: Overview,
Read-Only Requirements, Default Requirements, Requirement Types, Storage Services, Child
Templates, and Security.
4.
If changes are required, click Template Actions then select the Edit Template option.
The Edit Template page appears.
5.
Edit the template by clicking each tab and making the changes.
6.
As each tab is completed, click Apply.
7.
When all changes have been completed, click OK.
The template information screen appears.
8.
To delete a template, click Template Actions then select the Delete Template option.
The Delete Template verification screen appears.
9.
To confirm deletion, click Delete Template.
The Templates page appears.
10. If Delete Template was clicked by mistake, click Cancel.
The template information screen appears.
Managing templates
53
