Importing a volume, Importing a network, Importing a volume importing a network – HP Matrix Operating Environment Software User Manual
Page 23
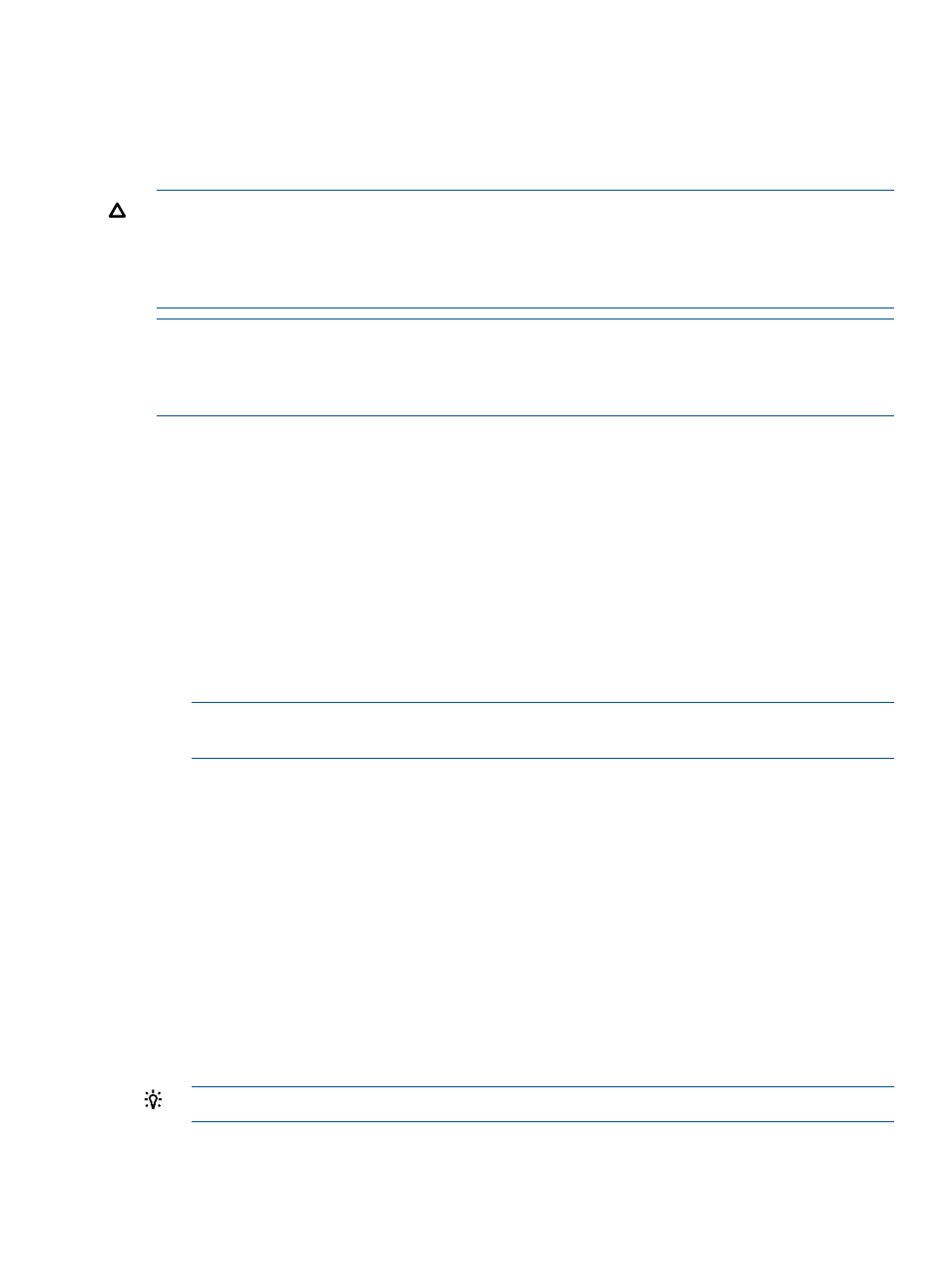
Importing a volume
To manage an existing volume, see
Importing existing volumes from a storage pool allows SPM to use those volumes to fulfill storage
service requirements. This step is required if you use the pre-provisioned use model. If you use only
on-demand provisioning, it is not necessary to import existing volumes.
CAUTION:
All imported volumes are made available to fulfill storage services through SPM. DO
NOT import volumes that could be allocated by other SPM servers or that have been manually
allocated for other purposes. Data loss and/or data corruption are possible if a volume is allocated
to one consumer through SPM and to another consumer by another SPM instance or any other
process.
NOTE:
SPM supports simultaneous import of up to 5,000 volumes for HP 3PAR StoreServ Storage
Systems; for all other storage systems, SPM supports simultaneous import of up to 1,000 volumes.
Restrict simultaneous volume imports into SPM to less than 5,000 for HP 3PAR StoreServ Storage
Systems and to less than 1,000 for all other storage operating systems.
To import a volume:
1.
From the Navigation tree, select Volumes, then click Import Volumes.
Alternatively, from the Navigation tree, select Getting Started and then click Import Volumes.
The Import Volume Wizard appears.
2.
On the Choose Storage Pools page, select the storage pools from which to import volumes
and then click Next.
3.
On the Import Volumes page, select the volumes to import into the SPM catalog.
Volumes that are the result of snapshots or remote copy are not displayed in the volume list.
4.
On the Volume Properties page, enter tag names and a select security group to be assigned
to the imported volumes. To enter tags, type the tag name and click the + icon, then click
Next.
NOTE:
Resources that will be made available to Matrix OE need to be in a security group
that provides sufficient access by the Matrix roles, such as the Matrix User Security Group.
5.
On the Summary page, confirm the settings. To make changes, click Back to return to the
previous wizard pages.
6.
When all settings are confirmed, click Finish.
Importing a network
To manage an existing network, see
.
To import a network:
1.
From the Navigation tree, under Resources, select Networks, then click Import Networks.
Alternatively, from the Navigation tree, select Getting Started and then click Import Networks.
The Import Network Wizard appears.
2.
On the Choose Network Type page, select the type of network to import from the list, and
then click Next.
TIP:
To filter network types, enter the name of the network type in the Search box.
Importing a volume
23
