3 importing resources into the storage catalog, Importing an array, Importing storage into the storage catalog – HP Matrix Operating Environment Software User Manual
Page 21
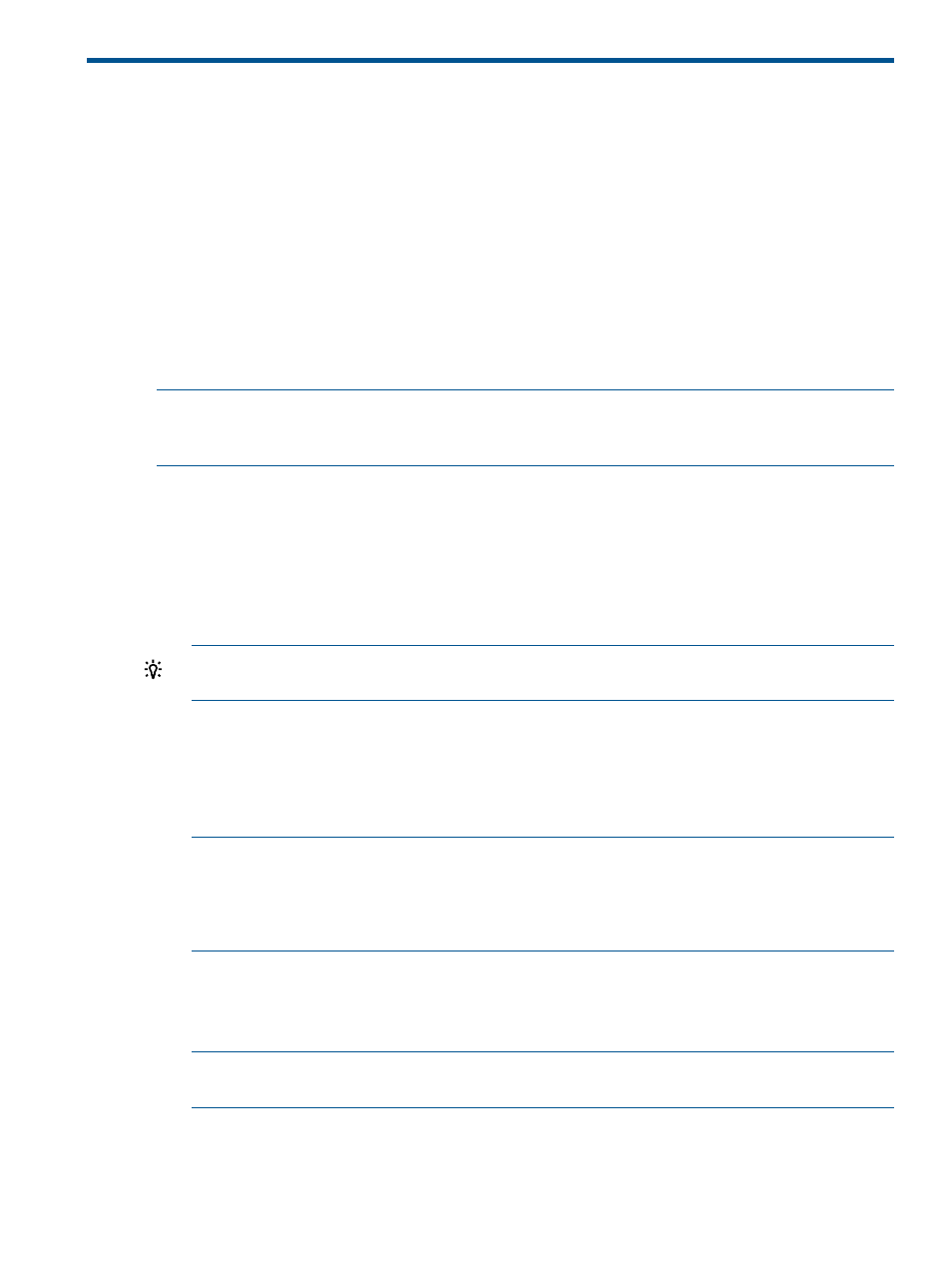
3 Importing resources into the storage catalog
Only storage and networks imported into the catalog can be used by SPM to fulfill storage service
requirements, except for volumes created on-demand. SPM can automatically provision volumes
from imported storage pools on arrays that are capable of on-demand provisioning. To import
storage pools into the catalog, first import an array. Afterwards,volumes may optionally be imported
if using the pre-provisioned use model.
Importing an array
To begin using an array's storage pools and volumes for fulfilling storage service requirements,
the array must first be imported into the SPM catalog. Importing the array allows SPM to discover
attributes of the array such as the storage pools, volumes, host entries, and presentations. Depending
on the capabilities of an array, SPM can automate some tasks on the imported array such as
on-demand volume creation and configuration of a volume's presentation.
NOTE:
SPM supports importing unmanaged arrays from an XML file. In this case, SPM does not
automate any of the storage management tasks on the array. See
for more information.
To import an array:
1.
From the Navigation tree, select Arrays, then click Import Arrays.
Alternatively, from the Navigation tree, select Getting Started and then click Import Arrays;
or right click on Arrays and then click Import Arrays.
The Import Array Wizard appears.
2.
On the Choose Array Type page, select an array type from the list and then click Next.
TIP:
To filter the array types, enter the name of the array type in the Search box. You can
enter any text string to filter the search.
3.
On the Provide Connection Information page, (if applicable) enter the management server
hostname, port, user name, and password, then click Next.
The hostname and port correspond to the location of the array and the login information
corresponds to the login for the array.
4.
On the Import Arrays page, select the arrays to import from the list, then click Next.
NOTE:
•
To filter the arrays by name, enter the name of the array in the Search box.
•
HP 3PAR virtual domains are displayed as separate array entries in the list of arrays to
import, in the format Array name (virtual domain name).
5.
On the Array Properties page, apply tag names to the imported arrays. To enter tags, type
the tag name and click the + icon. Next, assign the array(s) to a security group by selecting
one from the list. Then choose whether or not the arrays will be available for service matching
after import. Then click Next.
NOTE:
Resources that will be made available to Matrix OE need to be in a security group
that provides sufficient access by the Matrix roles, such as the Matrix User Security Group.
6.
On the Summary page, confirm the settings. To make changes, click Back to return to the
previous wizard pages. By default, the Import Storage Pool Wizard is launched after the import
arrays operation is completed. To disable this setting, clear the Launch the Import Storage
Pool wizard after completion check box. When all settings are confirmed, click Finish.
Importing an array
21
