Provisioning a storage service – HP Matrix Operating Environment Software User Manual
Page 32
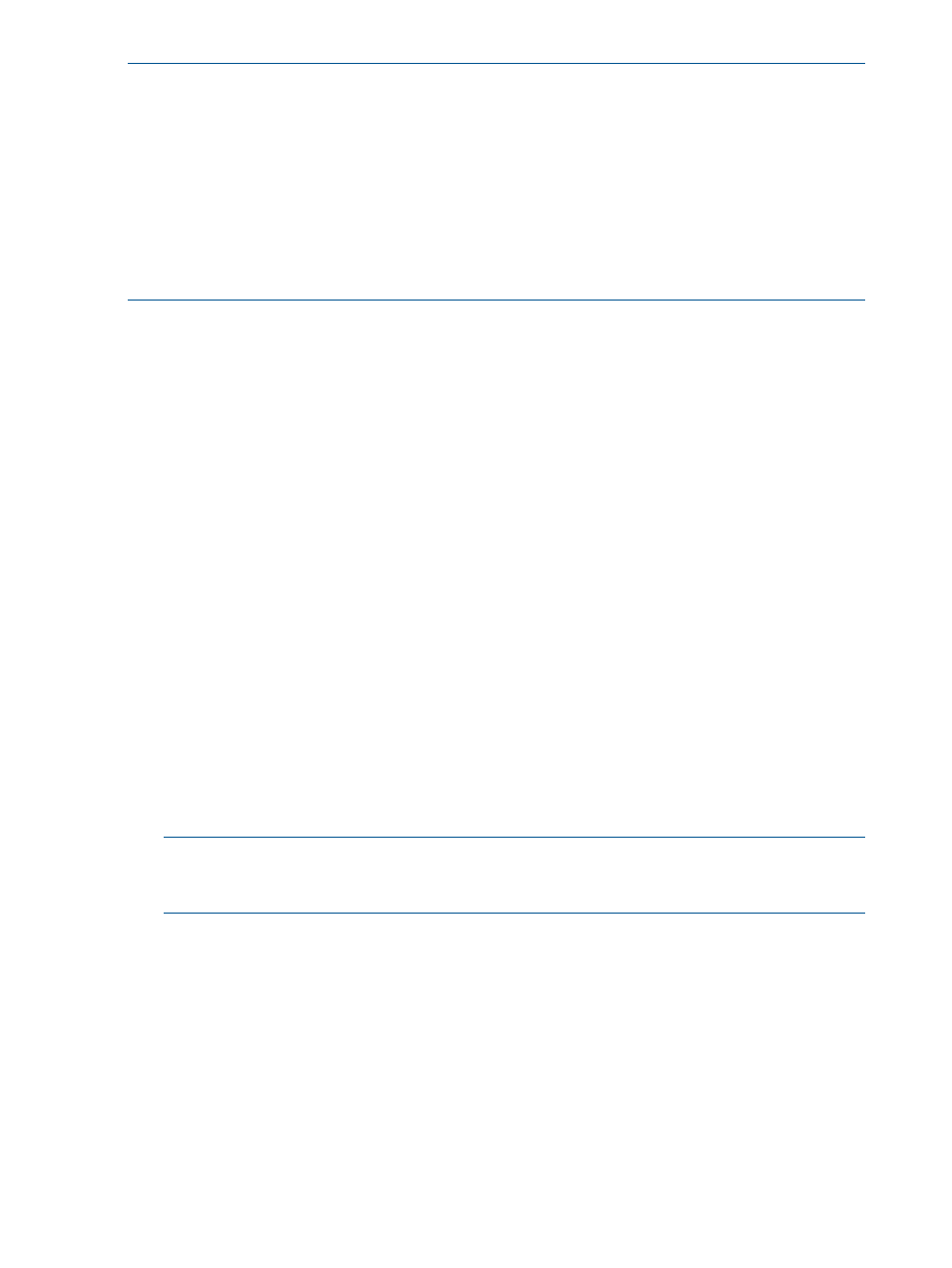
NOTE:
•
A nonconformant service does not necessarily indicate that a host will not be able to access
the volume. In addition, it does not mean that the volume will not meet actual IT needs. For
example, a service could be nonconformant because it is larger than the maximum size set
by the administrator. Nonconformance is merely an indication that the storage administrator
should be aware of the state of the resources associated with the service and possibly take
action to remedy the problem.
•
If there is a problem activating a service, the service is still moved into the resourced state
because the resources are committed to the service. The error will likely be reflected by the
service being in a nonconformant state.
Provisioning a storage service
Storage services can be provisioned manually using the SPM GUI, or they can be provisioned
automatically from Matrix OE. Examples of automatic provisioning are when a user defines storage
pool entries in Matrix OE and browses and selects candidates, or when Matrix OE creates a
storage pool entry to represent the storage (logical disk) needs of a service template and fulfills
the storage service request through SPM.
To provision a storage service from the SPM GUI:
1.
From the Tools menu select Provision Storage Service.
Provision Storage Service is also available by right-clicking on Storage Services in the navigation
pane, or by clicking on a button in the storage services pane.
The Provision Storage Service Wizard appears.
2.
In the Choose Template window choose a Service type from SAN Connected Service, Volume
Service, or SAN Connectivity Service.
A list of available templates appears below the service type dropdown.
3.
Choose a template from the list of available templates, then click Next.
Depending on the template chosen, there might be several additional pages. These pages
correspond to the mandatory requirement types of the template. There is one page for every
mandatory requirement. For more information on requirement types, see
.
4.
Complete all necessary information on these screens, clicking Next until the Choose Solution
screen appears.
5.
On the Choose Solution screen, select a solution from the list provided.
NOTE:
If no solutions are provided to choose, either the appropriate resource objects are
not present in SPM or the requirements might conflict in a way that eliminates any viable
candidates.
You can also change the service requirements on this screen. Click Modify requirements
(advanced) at the bottom right to access the Modify Requirements page. Click OK to return to
the Choose Solution screen, then click Next.
The Service Properties screen appears.
6.
On the Service Properties screen, specify Service name and Service description, then click
Next.
The Summary screen appears.
7.
Review the Summary screen for accuracy, then click Next.
The Configure Activation screen appears.
32
Storage service provisioning
