The report wizard – HP Matrix Operating Environment Software User Manual
Page 50
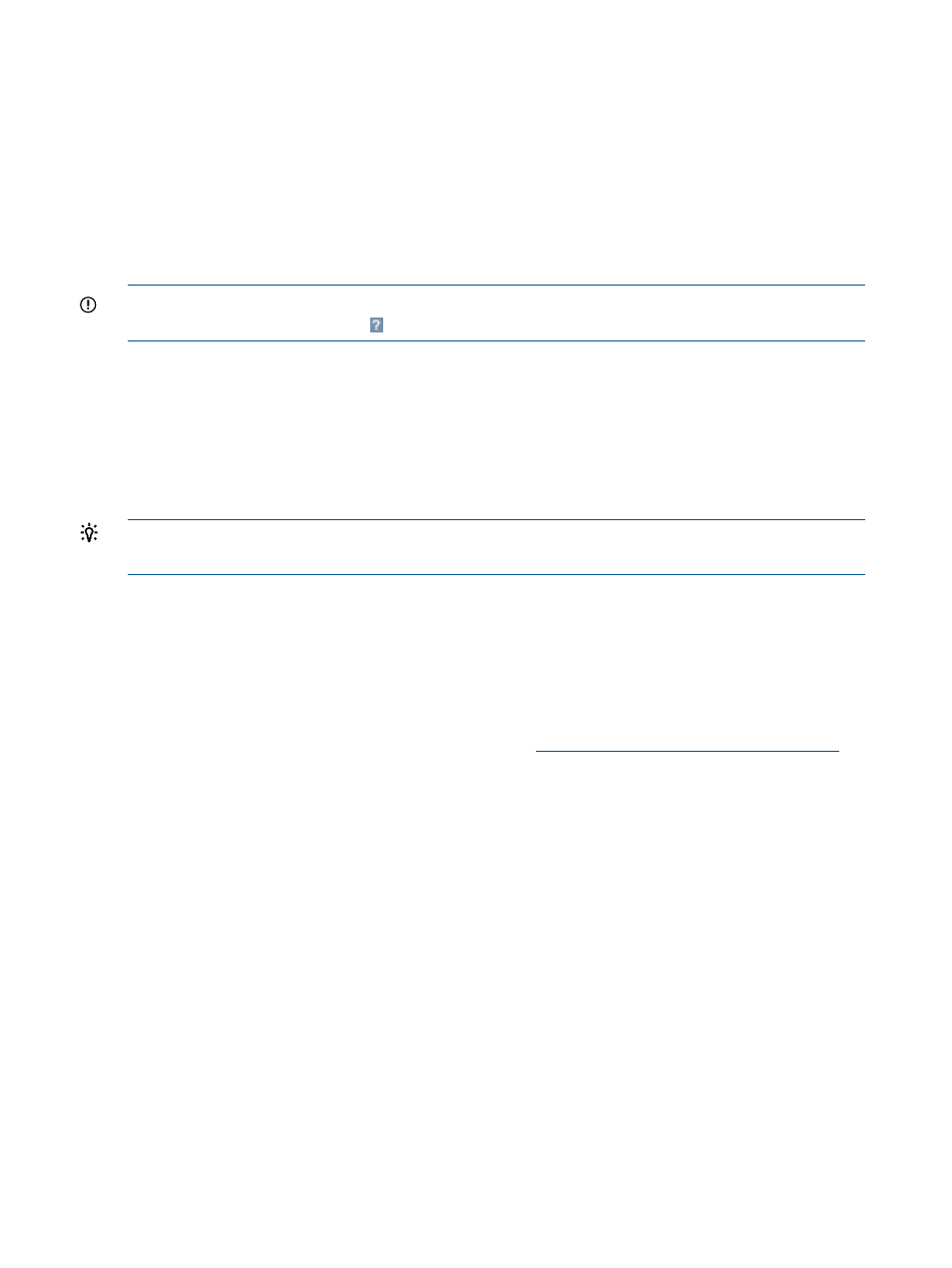
•
Cost allocation by resource
•
Summary of peak values for CPU and memory (historic or simulated)
•
System populations (by OS type, processor type, cores per socket, and total cores per socket)
•
Comparisons among scenarios
The report wizard
This general description of the report wizard applies to all reports, though options vary within the
wizard depending on the report type and other options selected. For specific descriptions of each
field on the report wizard screens, click the help link on the software screen.
IMPORTANT:
For specific descriptions of each field or summary table on the user interface
screens, click the help topic link
on the software screen for the task.
Getting there
The report wizard can be accessed from the following locations:
•
The Optimize and Reports menus
•
The Matrix OE Report menu on the Visualization tab
•
The Report menu on the Planning tab
TIP:
For lists of all menu options for Capacity Advisor features, see “Menus & tabs” in Capacity
Advisor Help.
Prerequisites
•
You must be logged in to Matrix Operating Environment. (See
•
You must have collected data for the systems of interest (see
).
•
You must be authorized and licensed on all systems to be included in the report (see HP Matrix
Operating Environment Getting Started Guide at
).
Procedure 18 Select targets and set date range
For specific descriptions of each field on the user interface screens, click the help link on the software
screen for the task.
1.
Click one of the visible links to select a scenario, one or more collections, one or more
complexes, one or more systems, or one or more workloads to appear in the report. (The
availability of selections depends on the report type selected.)
A new screen opens with an appropriate list of known scenarios, collections, complexes,
systems, or workloads.
2.
Click the check box to the left of each object's name that is to appear in the report.
3.
Click OK.
The Select Report Targets screen reopens with an updated list of targets and a date range
selector visible.
4.
Check that the selected targets are correct.
5.
Note the available date range of all collected data, which appears above the date range
selector, and the default date range (at most, one month prior to the current day, when that
amount of data is available).
6.
If the default date range is acceptable, click Next.
50
Procedures
