Auto pc adjustment, Computer input – Canon LV-7292S User Manual
Page 31
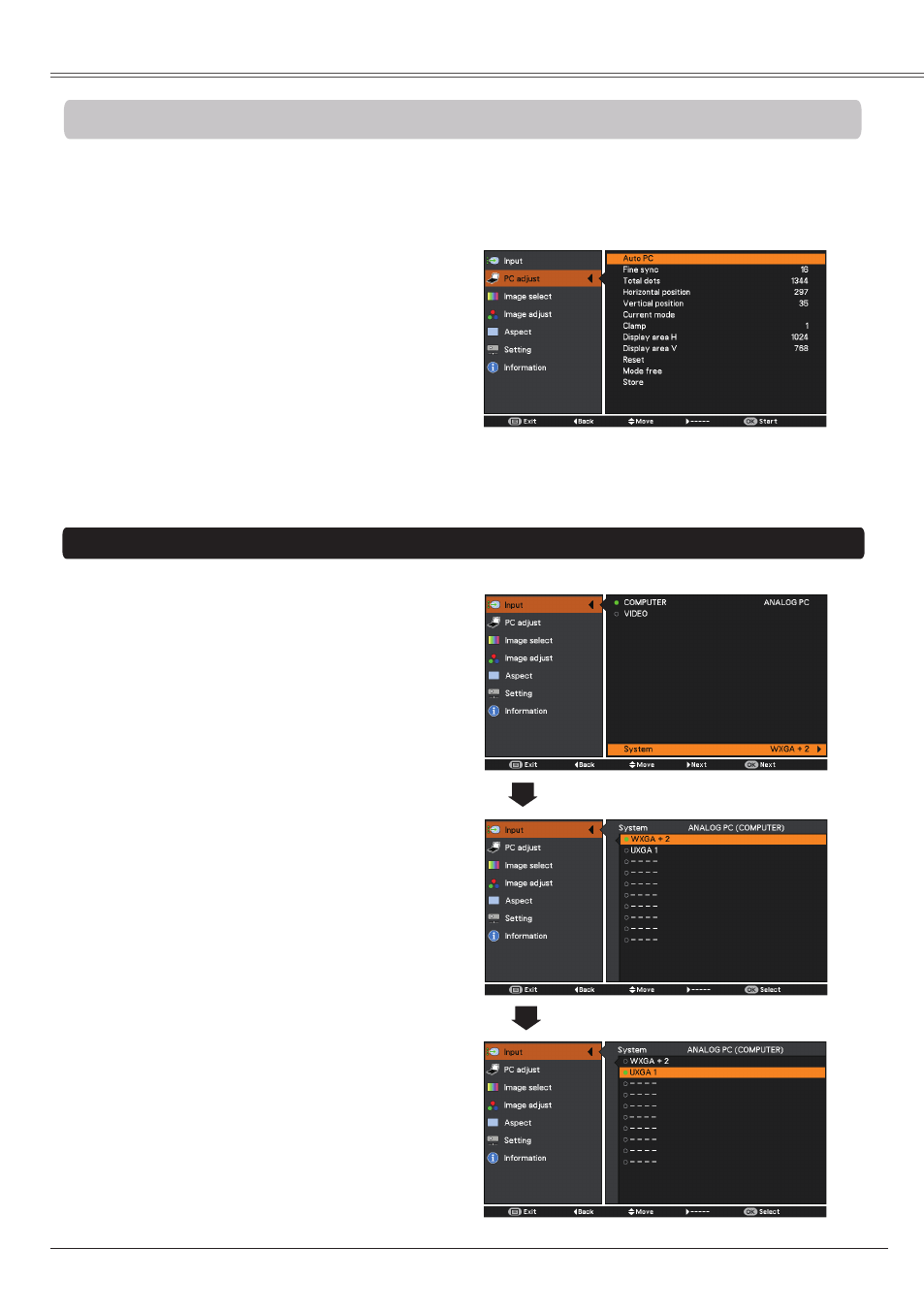
Computer Input
31
Computer Input
PC adjust Menu
Auto PC Adjustment
When the image is not stable or flicker, or when the image is not in right position as inputing ANALOG
PC signal, press the AUTO SET button on the remote control unit to adjust the
Fine sync, Total dots,
Horizontal position and Vertical position to obtain best display.
Press the MENU button to display the
On-Screen Menu. Use the Point ▲▼
buttons to select
PC adjust and then press
the Point ► or the OK button.
1
2
Use the Point ▲▼ buttons to select
Auto
PC and then press the OK button.
Note:
• The adjusted parameters from the Auto PC
Adjustment can be stored in the projector. Once the
parameters are stored, the setting can be done just
by selecting a Mode (1–10) in the PC System Menu
(p.30). See also “Store” on page 33.
• The Auto PC Adjustment cannot be operated when
480i, 575i, 480p, 575p, 720p, 1035i or 1080i is
selected in the PC System Menu (p. 30).
Note:
• Refer to page 71 for the Compatible Computer
Specifications.
• Some signal formats may not be able to display
correctly.
• Only when input computer signal to the projector,
PC
adjust will become available.
When the image is not provided properly with Auto PC adjustment
When the image is not provided properly with Auto
PC, operate as bellows:
•
Use
Input menu to adjust the System mode to
match to the computer resolution. Refer to page
30 for details.
See operation example below.
•
Use
PC adjust menu to adjust the System
mode manually and store the adjusted
parameters in the Custom Mode. See page 33.
Operation Example
Resolution :1600 x 1200, Vertical Frequency: 60 Hz
Press the MENU button to display the
On-Screen Menu. Press the Point ▲▼ buttons
to select
Input.
1
2
Press the Point ► button to access to
COMPUTER and then press the OK button.
3
Confirm the System mode displayed. If the
input signal is different from the computer
signal, operate the following steps.
4
Use the Point ▲▼ buttons to select
System
and and press the OK button or the Point ►
button.
5
Use the Point ▲▼ buttons to select the input
computer signal and press the OK button.
6
Press the MENU button to exit the On-Screen
Menu and confirm the image.
Input Menu
Confirm System mode
Change System mode
