Scan to e-mail (e-mail server) overview, How to operate scan to e-mail (e-mail server) – Brother MFC-9325CW User Manual
Page 121
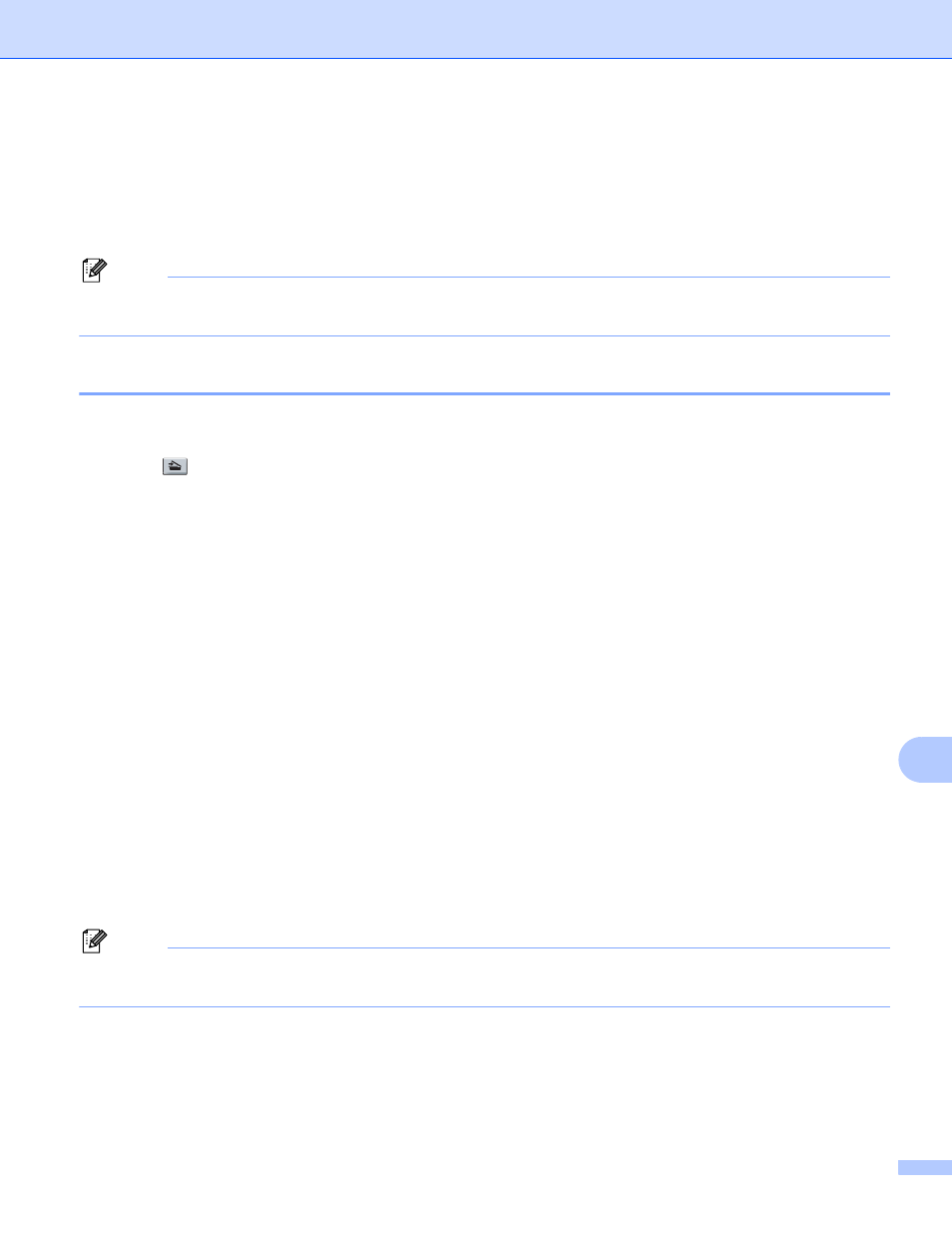
Internet fax and Scan to E-mail (E-mail server)
110
12
Scan to E-mail (E-mail server) overview
12
When you choose Scan to E-mail (E-mail Server) you can scan a black and white or color document and send
it directly to an E-mail address from the machine. You can choose PDF or TIFF for Black and White and PDF
or JPEG for color.
Note
Scan to E-mail (E-mail Server) requires SMTP/POP3 mail server support. (See Security methods for
E-mail notification on page 113.)
How to operate Scan to E-mail (E-mail server)
12
a
Put the document face up in the ADF, or face down on the scanner glass.
b
Press (SCAN).
c
Press a or b to choose Scan to E-mail.
Press OK.
d
Press a or b to choose Change Setting.
Press OK.
If you don’t have to change the quality, press a or b to choose Enter Address.
Press OK and then go to h.
e
Press a or b to choose Color 100 dpi, Color 200 dpi, Color 300 dpi, Color 600 dpi,
Gray 100 dpi, Gray 200 dpi, Gray 300 dpi, B&W 200 dpi or B&W 200x100 dpi.
Press OK.
If you chose Color 100 dpi, Color 200 dpi, Color 300 dpi, Color 600 dpi,
Gray 100 dpi, Gray 200 dpi or Gray 300 dpi, go to step f.
If you chose B&W 200 dpi or B&W 200x100 dpi, go to step g.
f
Press a or b to choose PDF, Secure PDF, JPEG or XPS. Press OK and go to step h.
g
Press a or b to choose PDF, Secure PDF or TIFF. Press OK and go to step h.
h
The LCD prompts you to enter an address. Enter the destination E-mail address from the dial pad or use
the One Touch key or Speed Dial number. Press Black Start/Mono Start or Color Start/Colour Start.
The machine starts the scanning process.
Note
You can only choose a One Touch key or Speed Dial number that has an E-mail address registered as
the scan profile.
