Photo capture settings – Asus V75 User Manual
Page 48
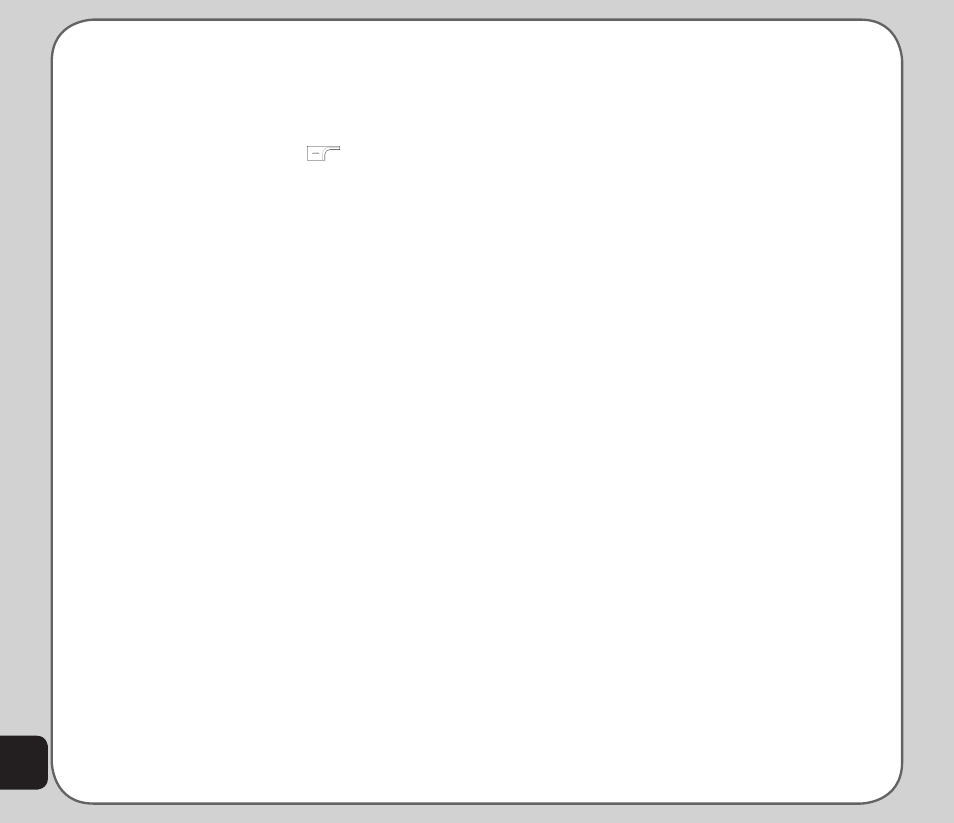
44
A list of stored images is displayed.
2. To view an enlarged thumbnail, highlight
an image and press the Enter key. You
can browse photos in this enlarged view
using the up and down joystick keys.
3. Press the left soft key
to display
the Option menu. You can view, send,
rename, delete, and sort photos. You can
also set the default storage to handset
or memory card. You can also set the
image as the main wallpaper, screen
saver, power on/off animation, or set to a
phonebook entry for easy recognition of
a contact.
Photo capture settings
The camera can be configured to capture
images of different size and quality. You can
also capture photos with frames or special
effects, take multi-capture photos, use a timer,
set the default storage location, or apply
advanced settings
To access photo capture settings:
Put the camera into capture mode, as described
in the “Taking Photos” section of this manual,
then select Option.
A list of photo capture settings then appears.
Image Size
To set the image size:
1. While in capture mode, select Option >
Image Size.
2. Use the joystick to scroll through the
available choices, then press Enter to
apply the setting.
Effect
Use the Effect option to apply photo effects
as you capture photos. For example, you can
capture photos with a photo negative effect,
alter colors, or make the photo look like a
sketched drawing.
To apply photo effects:
1. While in capture mode, select Option >
Effect.
A list of photo effects appears.
2. Use the joystick to scroll through the
available choices, then press Enter to
apply the setting.
Frame
Use the Add Frame option to add frames to
pictures you capture.
NOTE: The Frame option applies only to 176 x 220 image size.
To apply frames to photos:
1. While in capture mode, select Option >
Frame.
2. Highlight a frame from the list.
You can use the up and down joystick
keys to scroll through the other frames to
view them all.
3. To select a frame, press the Enter key.
The selected frame is then displayed on
the capture screen.
