Scaling, Autoscale, Fixed range – ROTRONIC MBW 973 User Manual
Page 18: Maximum / minimum
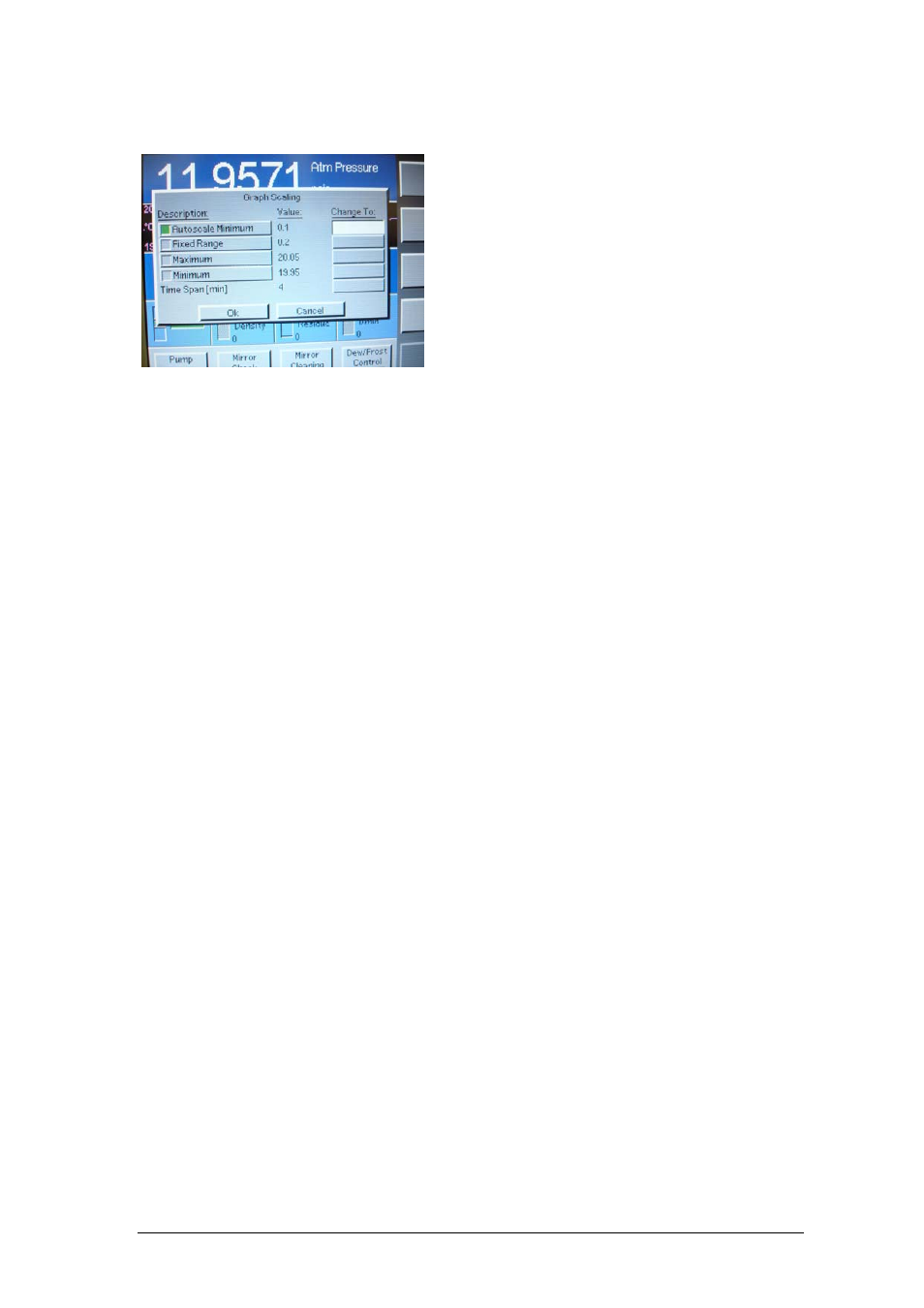
14 System Configuration
Scaling
Each graph can have its own scaling (or y-axis)
values. There are three distinctly different
scaling modes to choose from:
Autoscale
Fixed Range
Maximum / Minimum
You may also change the Time Span of the
graph from this dialog.
• Autoscale
Autoscale mode determines the scaling automatically so that all of the stored data will be visible
on the graph at the best possible resolution. As the range of the data changes, so does the
range of the graph. In autoscale mode, you can select a minimum that you want the graph to
scale to. This is very useful for data that is very stable with little variation. This prevents the
973 from setting the scaling to such a small range that even the highly stable data appears
visibly as wildly variable. For viewing dew or frost point graphs, setting this Autoscale Minimum
to a value of at least 0.2 or more is generally preferable. This allows the graph range to close in
on the data as it stabilizes at a point without becoming too narrow. You can experiment with this
value to determine your personal preferences with different parameters. Autoscale mode is the
power up default.
• Fixed Range
Fixed Range scaling allows you to select a fixed graph range, but automatically centered on the
current data point. In other words, as the current data varies so does the graph center point, but
the overall range remains fixed. This fixed range auto centering is mostly used to monitor data
for stability.
• Maximum / Minimum
You can specify the maximum and minimum values used for the graph. This is completely fixed
scaling. If the data falls outside the maximum and minimum values you specify, you will not see
them on the graph. If you wish to see the data that is outside the values you specified, you’ll
need to specify maximum and minimum values with a larger spread.
You can change the graph scaling at any time, and freely switch between the three scaling
modes as well. Try it.
1. Using the touch screen, press directly on the graph you which to change. A graph scaling
dialog box will appear. One of the buttons in the Description column will have a green
indicator. That shows you the currently selected mode. Note that there are three buttons –
one for each mode.
2. Press the button of the mode you’d like to change to. Note that for the MinMax option, only
the Maximum button need be pressed (as Minimum is then automatically assumed).
3. Press the corresponding button in the Change To column for the range you selected.
4. Using the numeric keypad, enter the value needed. If the number shown in the Value
column is already correct, no entry is needed here. If you make a mistake while entering
the value, use the touch screen and press on the number in error. Each time you press the
touch screen there, the number will backspace one, erasing the flawed digits.
