Alicat Flow Vision SC User Manual
Page 22
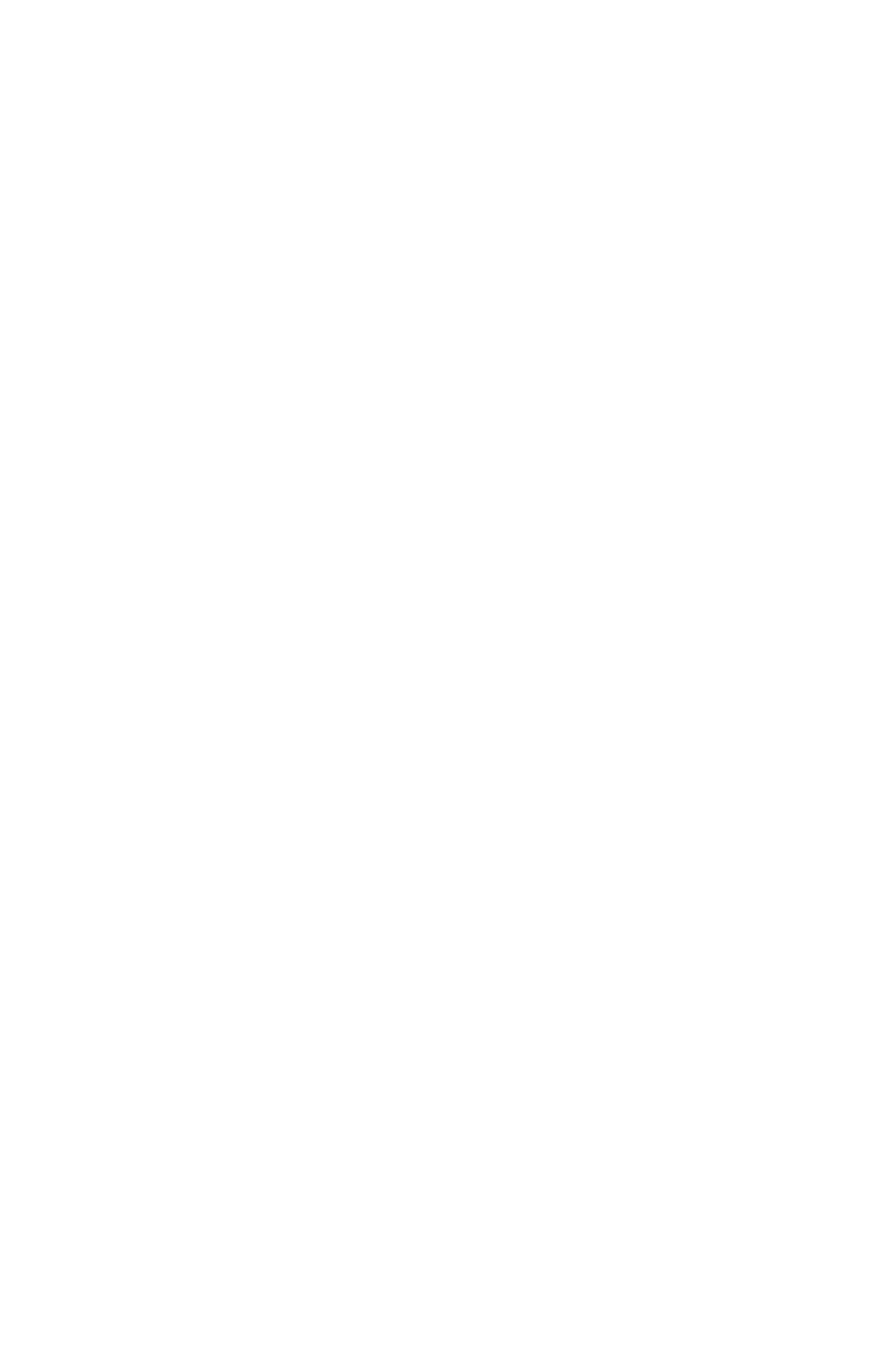
22
When an alarm is activated you will hear a tone from your computer (speakers
are required for tone warning) and the virtual display will change from the
normal green to the color you have selected for the alarm type.
If you have an alarm set please be sure to keep the virtual display window open.
PLEASE NOTE: The alarm function in Flow Vision™ SC is done via the
software only and does not activate any kind of alarm on the device itself.
If an alarm is triggered the device will continue to operate.
A technician must make changes to the device either directly or through
the Flow Vision™ SC software. Also, in order for the alarm to function,
Flow Vision™ SC must be running and the monitored device must be
communicating with Flow Vision™ SC.
Creating Custom Modifiers
Custom modifiers can be used to change the value and heading for any
measured parameter.
For example, temperature is measured in degrees Celsius by the device and in
turn is displayed as such. Using Flow Vision™ SC, you can change the value
and heading of the measured parameter using the Custom Modifier field.
We want to change the temperature display from degrees C to degrees F.
To do this, check the “Enabled” box under “Custom Modifier” in the tab
corresponding to the measured parameter you want to modify.
Next, in the space next to “Custom Units:” type the heading that you would
want to use, for this example it would “˚F”.
In the space next to “Custom Expression” you will enter the formula used to
convert the measured parameter into your desired measurement.
In this case we will the formula (˚C * 9/5) + 32 as the conversion. The word
“value” is used to define the measured parameter. So, the formula for converting
˚C to ˚F will look like this: “(value * 9/5) + 32” without the quotes.
Once you have entered the conversion expression and the units you can test
the functionality of the expression before applying it.
To do that, enter a number in the box to the right of “Value” and then click the
“Text Expression” button. If your formula is correct the window that appears
will show the correct integer based on your formula.
In this case we use 2 as the test value and receive a test expression of 35.6.
This means our formula is working.
