Alicat Flow Vision SC User Manual
Page 14
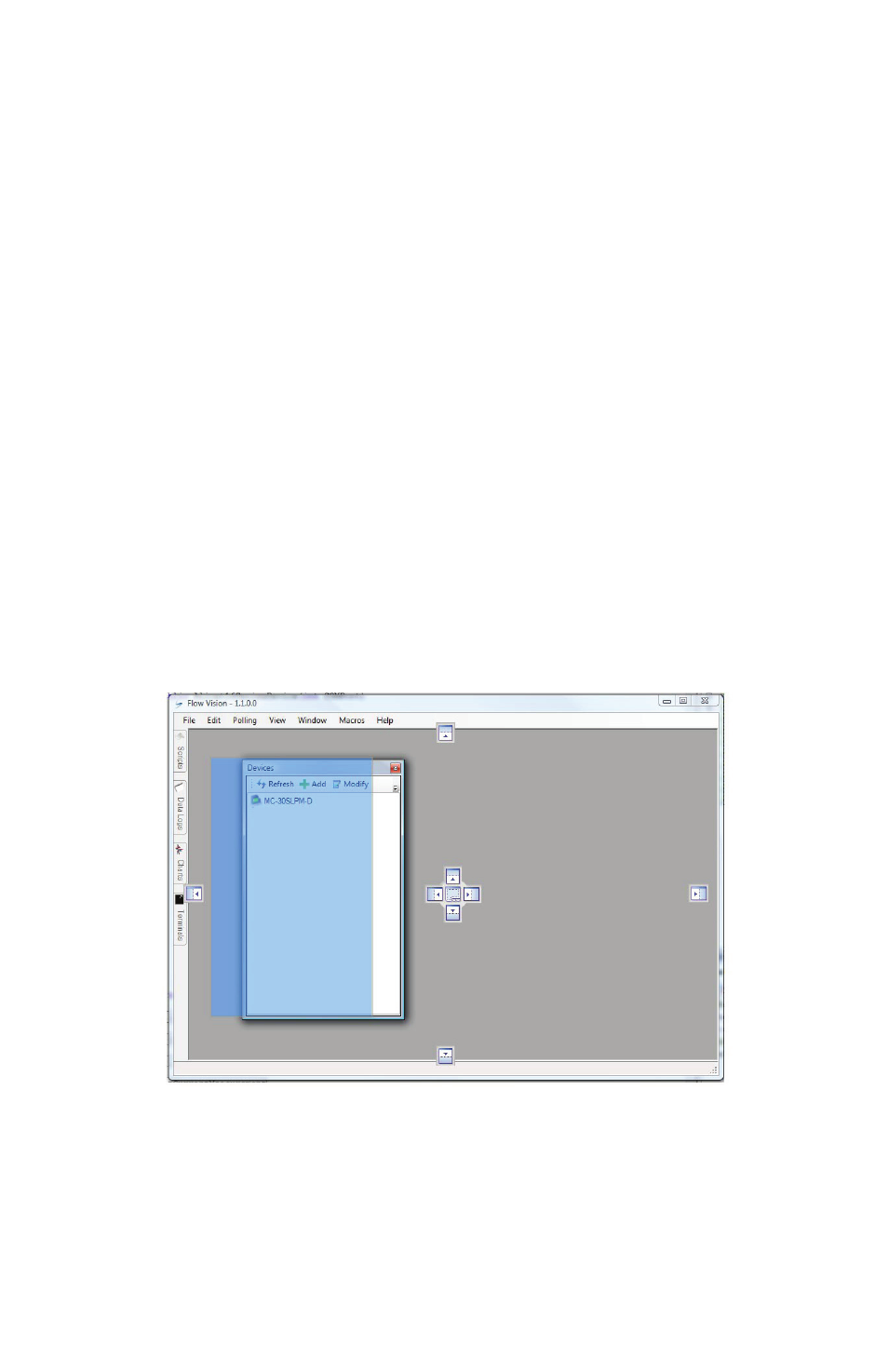
14
By using the using the View>Modules menu, you can select which module
tabs are made available. By default, all module functions are shown as tabs.
Use your mouse button to uncheck the modules you do not want shown.
If you decide you want to use a module that is not visible, simply return to the
View>Modules menu and use your mouse button to check the module you
would like to have visible.
Based on the size of the Flow Vision™ SC window, you may not see all of the
available options in a particular module tab.
If the window is too small to list all of the options, you will see a downward
facing arrow to the right of the visible options. Clicking this arrow will display
the remaining options. If the window is wide enough, you will see all of the
available options and the downward arrow will not be visible.
Moving and Docking Modules in the Flow Vision™ Window
Another innovative feature of Flow Vision™ SC is the ability to move and dock
modules to different locations on the screen.
To move a tab menu you will first need to turn off the auto-hide function by
using your mouse to press the auto-hide button. (See ‘Tabs’ section, page 13,
for instructions).
Drag the open window towards the part of the screen in which you like it to
stay. The following diagram will appear on the screen:
Drag the window to one of the anchor points and the window will reattach itself
to the screen.
You can also re-activate the auto-hide feature and a tab will be created on the
side of screen on which the window is attached.
You may repeat this procedure for any number of tabs. By using the center
anchors you can arrange tabs side-by-side or bottom-to-top, in order to
maximize open tab arrangement on the screen.
Individual screen layouts can be saved via the View>Layout menu.
