Avigilon ACC Player Version 5.2.2 User Manual
Page 39
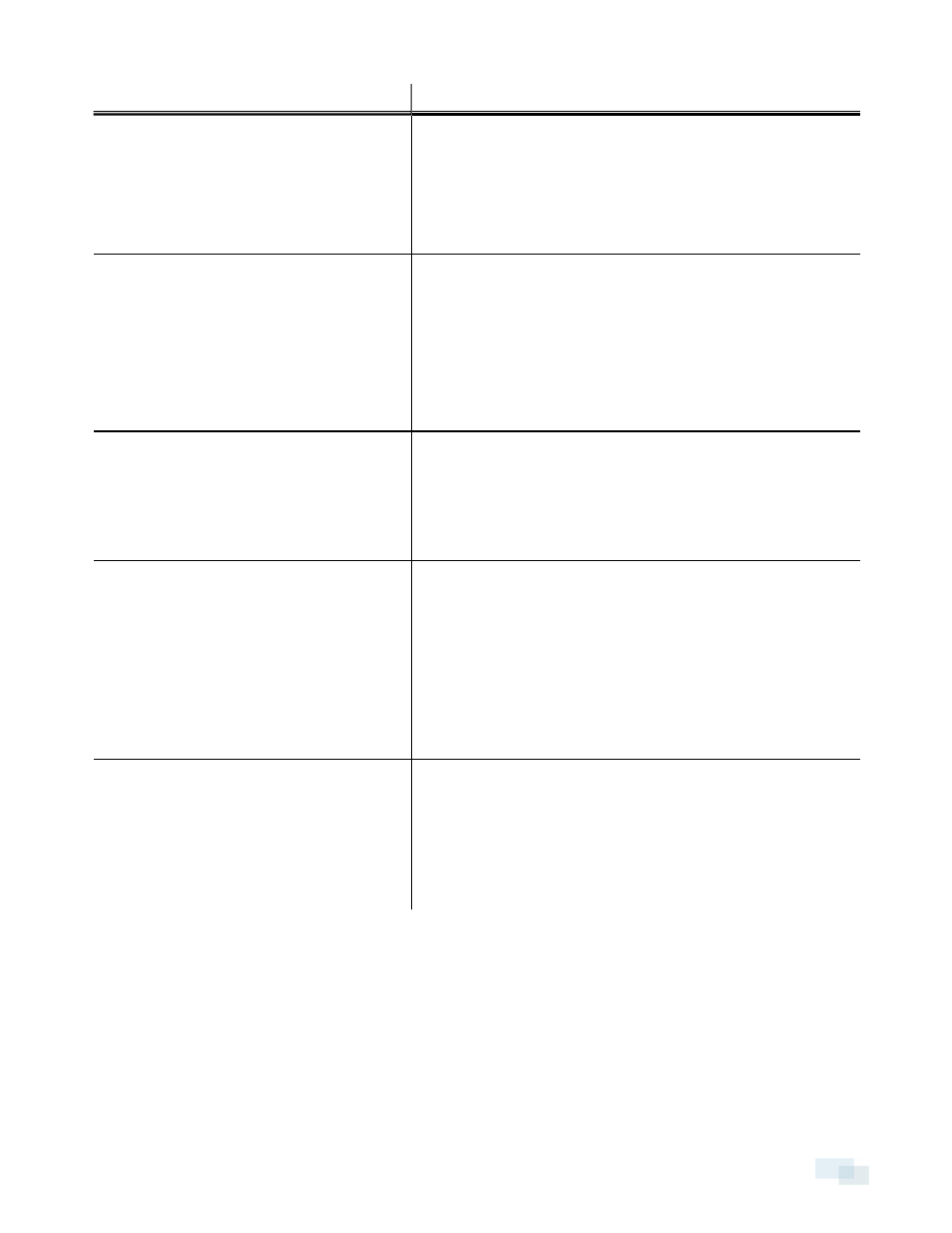
Format
Export options
3. Click Change Image Region... to only export part of the
video image. In the Change Image Region dialog box,
move and resize the green overlay, then click OK. Only
areas highlighted in green are exported.
4. Click Display Adjustments... to adjust the Gamma:, Black
Level:, and/or White Level:.
JPEG image
1. In the Quality: drop-down list, select the exported image
quality level.
2. Set the image Resolution:.
3. Select the image overlays you want.
4. Click Change Image Region... to only export a part of the
video image.
5. Click Display Adjustments... to modify the image quality.
TIFF image
1. Set the image Resolution:.
2. Select the image overlays you want.
3. Click Change Image Region... to only export a part of the
video image.
4. Click Display Adjustments... to modify the image quality.
Print image
1. Click Printer Settings... to change the selected printer and
paper size.
2. Select the image overlays you want.
3. Click Add Export Notes... to add notes about the
exported image. The notes are printed below the image.
4. Click Change Image Region... to only export a part of the
video image.
5. Click Display Adjustments... to modify the image quality.
PDF file
1. Select the image overlays you want.
2. Click Add Export Notes... to add notes about the
exported image.
3. Click Change Image Region... to only export a part of the
video image.
4. Click Display Adjustments... to modify the image quality.
4. Click Start Export.
5. In the Save As dialog box, name the export file and click Save. If you are printing the snapshot, the image
is sent to your printer instead.
The Preview area displays the snapshot you are exporting.
6. When the export is complete, click OK.
Exporting a Snapshot of an Image
39
