Avigilon ACC Player Version 5.2.2 User Manual
Page 34
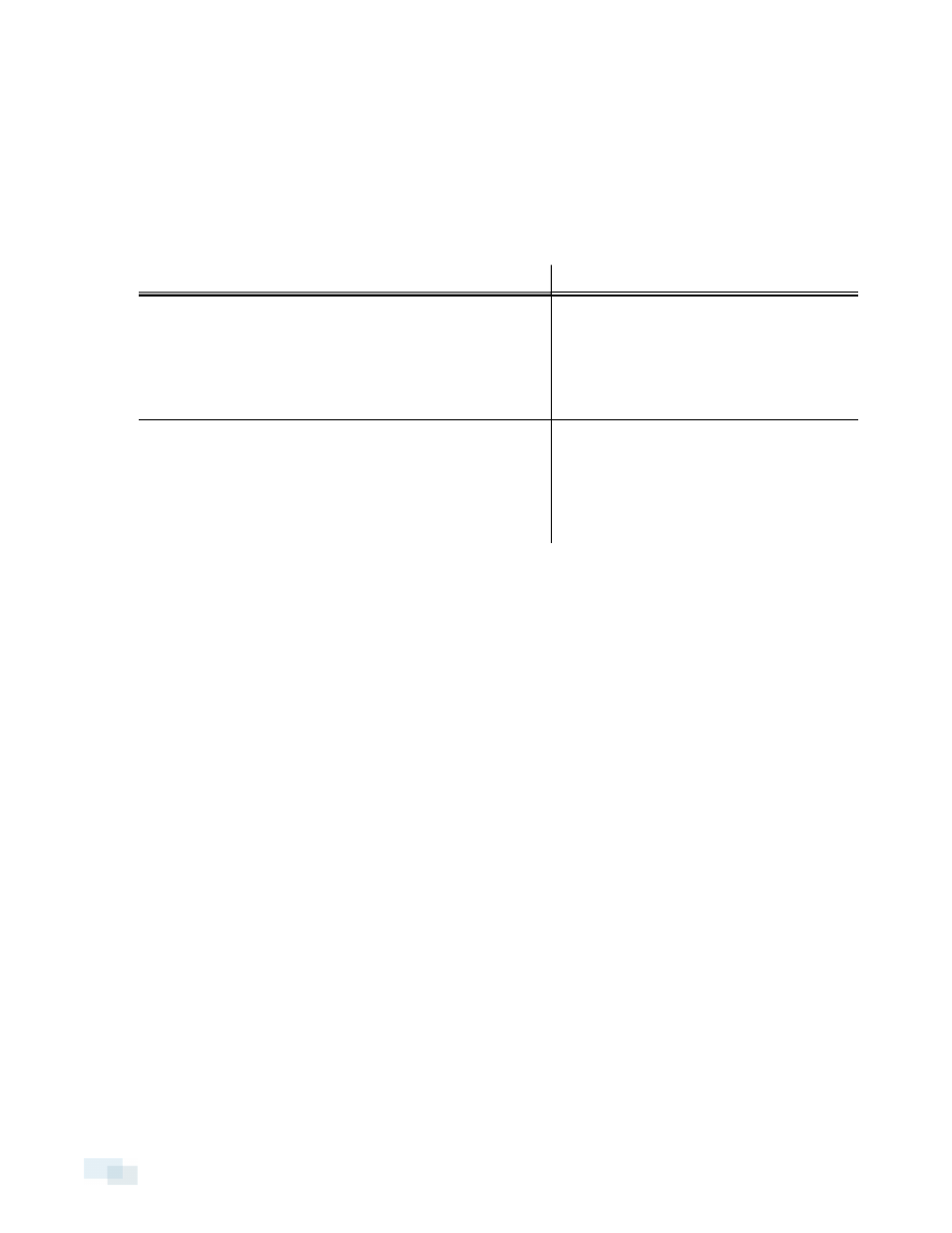
This setting is automatically disabled if you choose to burn the export to disc because the system auto-
detects the disc size.
8. Select the Skip recording gaps check box to avoid pauses in the video caused by gaps in the recording.
9. Select the image overlays you want: Timestamp, Camera name, and Camera location.
10. Enter the Time Range you want to export. The Time Range is highlighted on the Timeline by black time
range markers. You can also drag the time range markers to modify the time range.
11. Set the export image rate:
Option
Description
Export at _ image rate
Select this option to control how many
images per second are exported.
For example, the video is streaming at 30
images per second. If you select 1/2, only 15
images for that second will be exported.
Export one image every _ min _sec
Select this option to control the time
between each exported video image.
For example, if you enter 5 min. 0 sec., only
one image will be exported for every 5
minutes of video.
12. Click Change Image Region... to only export part of the video image. In the Change Image Region... dialog
box, move and resize the green overlay to select the region you want to export, then click OK. Only areas
highlighted in green will be exported.
13. Click Display Adjustments... to adjust the Gamma:, Black Level: and/or White Level:.
14. Click one of the following:
l
Start Export: to save the file locally.
l
In the Save As dialog box, name the export file and click Save.
l
Burn to Disc: to burn the file directly to disc media.
34
Exporting AVI Video
