Video, Adding and removing cameras in a view, Adding a camera to a view – Avigilon ACC Player Version 5.2.2 User Manual
Page 12: Removing a camera from a view, Playing back recorded video
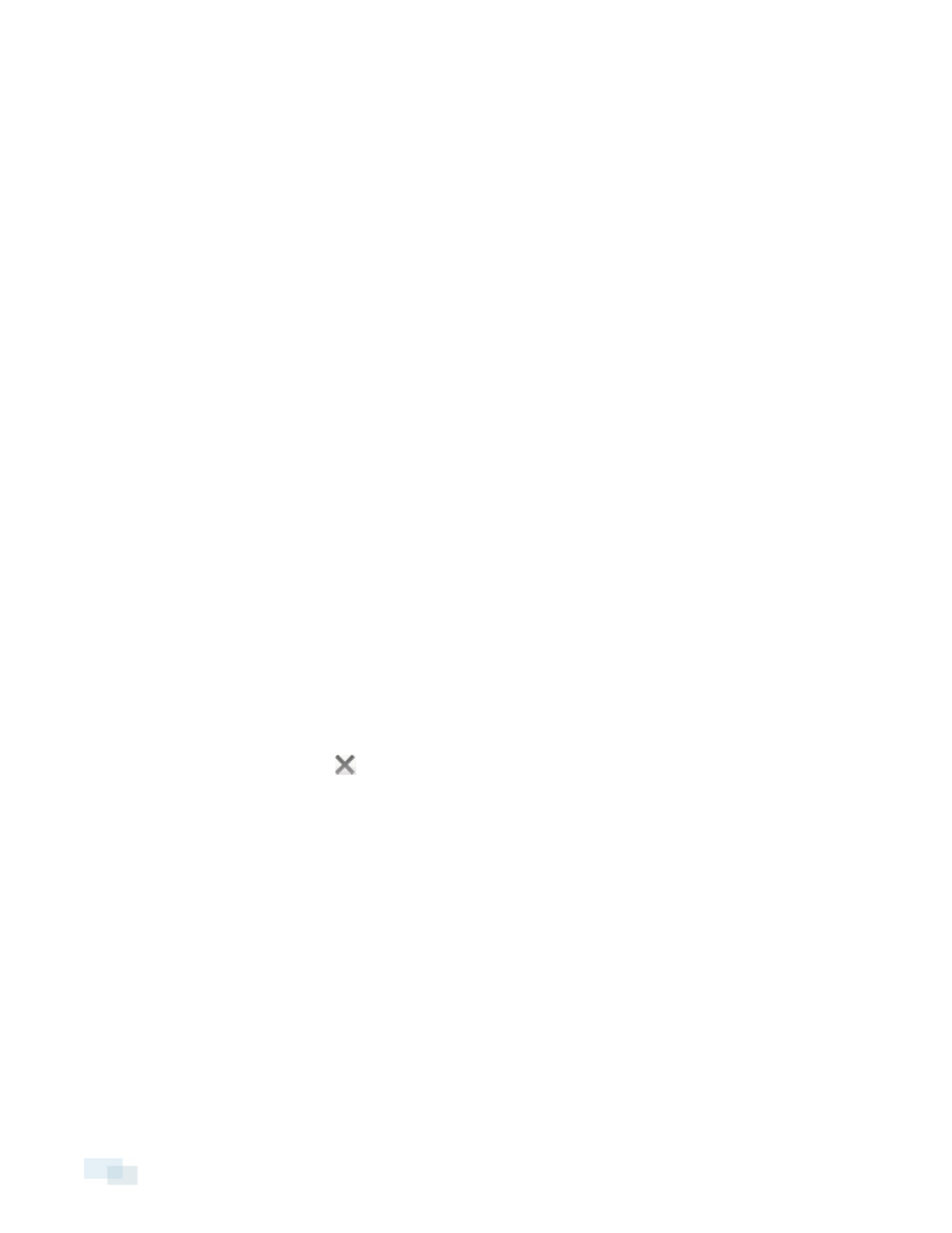
Video
The Avigilon Control Center Player allows you to watch exported Avigilon Native Video Export (AVE) video and
Avigilon Backup (AVK) video in View tabs, similar to the Avigilon Control Center Client software.
If the video file contains video from multiple cameras, the video can be displayed in multiple image panels. You
can zoom and pan the exported video images, and use the Timeline to control the playback of the recorded
video.
Adding and Removing Cameras in a View
You can add and remove cameras from the View to focus on specific parts of the video file.
Adding a Camera to a View
Do one of the following:
l
Drag the camera from the System Explorer to an empty image panel in the View tab.
l
Double-click a camera in the System Explorer.
l
In the System Explorer, right-click the camera and select Add To View.
The camera is added to the next empty image panel in the View layout.
Tip: You can drag the same camera to multiple image panels to watch the video at different zoom levels.
Removing a Camera from a View
Do one of the following:
l
Right-click the image panel and select Close.
l
Inside the image panel, click
.
Playing Back Recorded Video
The Timeline displays when video was recorded and lets you control video playback.
The colored bars on the Timeline show the camera's recording history:
l
A red bar shows the camera has recorded a motion event.
l
A blue bar shows the camera has recorded video.
l
White areas show periods of time during which the camera has not recorded any video.
l
An yellow bar is a bookmark in the camera's recording history.
12
Video
