Controls and connections, Fader attenuation, Mute button – PreSonus FireStudio User Manual
Page 36: Solo button, Clip indicator, Link button, Master fader
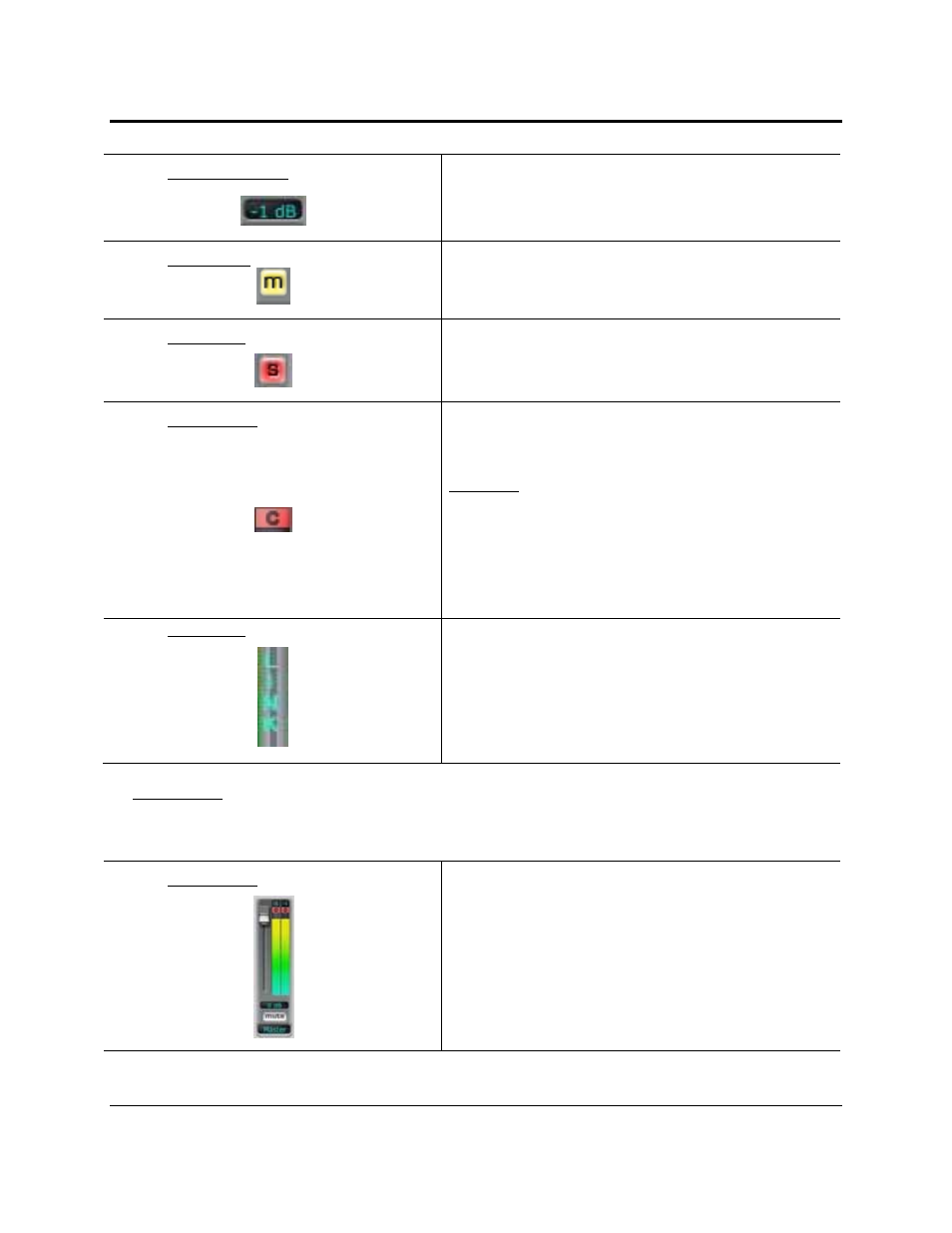
CONTROLS AND CONNECTIONS
33 | PreSonus 2008
Fader Attenuation
Below the meter you can see the fader attenuation (-96 to 0 dB).
Unity is indicated by O dB and is achieved by raising the fader all
the way up. When the fader is at its lowest position, the value will
be -96 dB.
Mute Button
Below each fader is the Mute button for that channel. Engaging
the Mute button will mute that input or playback stream on the
current mix only.
Solo Button
Below each meter is the Solo button for that channel. Engaging
the Solo button will mute all other inputs and playback streams
that are not also soloed in the current mix.
Clip Indicator
Each meter is equipped with a clip signal. A red “C” will
illuminate when the track has clipped. To reset the meter, simply
click on the “C”.
Please note: The metering in the FireStudio Device window is
completely independent of your host application. If an input
signal is clipping while being recorded, lowering the volume in the
FireStudio Device window will not lower the volume in your DAW
application. Be sure to monitor your inputs in you DAW as well
as the monitor mixes you are creating in the FireStudio Device
window. If a signal is clipping in your DAW, you must adjust the
physical trim pot on the face of the FireStudio.
Link Button
The Link button joins outputs into stereo pairs. To enable this,
simply click on the word “LINK.” The letters will turn blue. To
separate the channels, click the word “LINK” again. When
channels are linked, the volume of both will be controlled with
either fader.
Master Fader
Each mix has its own master fader control independent of the Outputs / Router Matrix.
Master Fader
The Master Fader for each mix has all the same features as the
output faders on the Outputs/Router Matrix tab. For a complete
detailing of each feature, please review the Output Fader portion
of Section 3.1.5.
