System Sensor FAAST Networking User Manual
Page 21
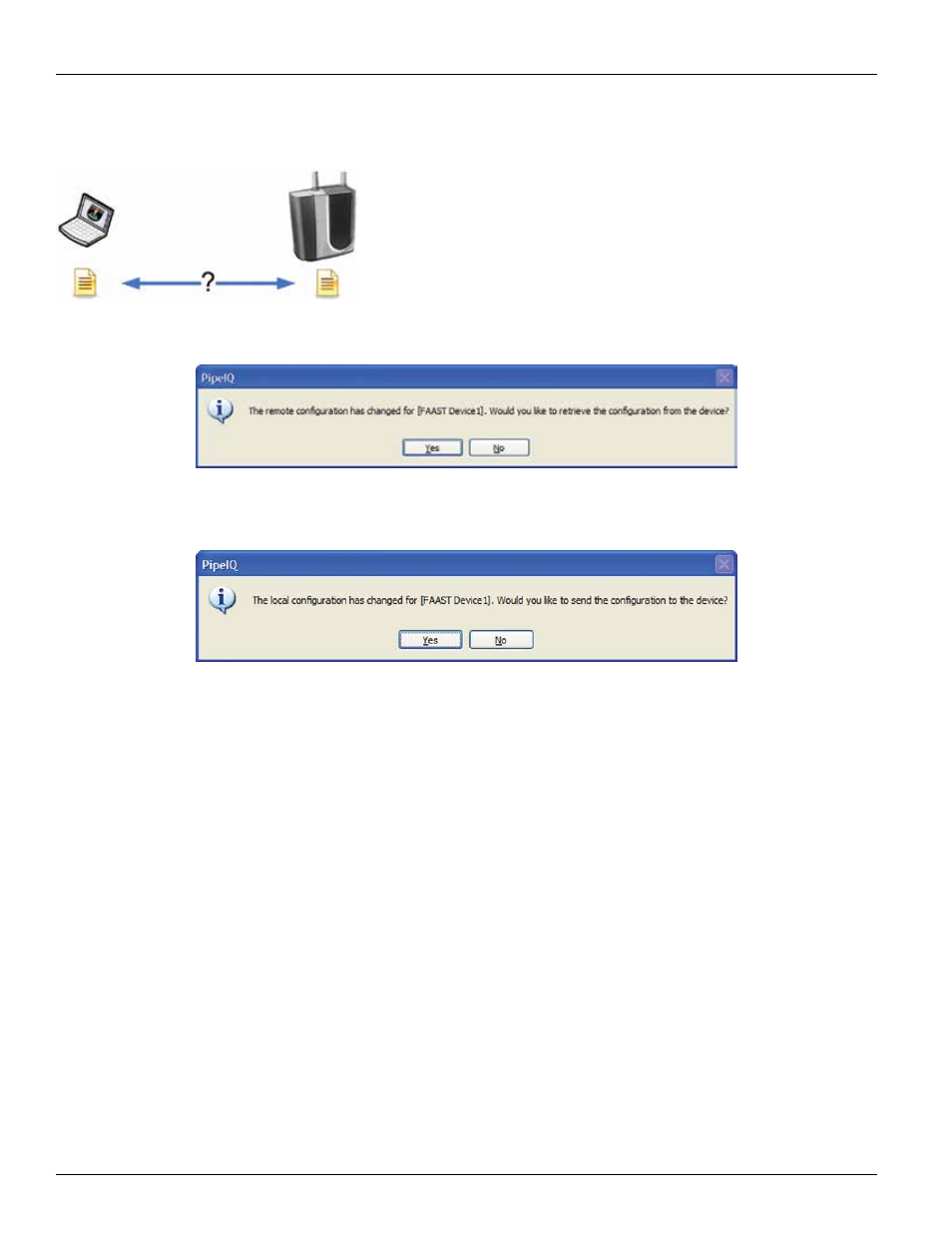
User Guide: FAAST Fire Alarm Aspiration Sensing Technology® Networking
21
Synchronization
Because the detector and the PipeIQ project file each maintain a copy of the
detector configuration, it is possible that they may not always be in sync with one
another. Such a situation could occur if different PCs are used to configure a
detector or the original project file is lost.
The PipeIQ software will detect when the configuration on the detector does not
match the configuration stored in the project file. The software will then prompt
you to correct the situation with one of the following messages:
Upon connection, the configuration in the detector does not match the configuration in the PipeIQ project file. Choose Yes to overwrite
the current device configuration in the PipeIQ project file. Choose No to leave the current PipeIQ configuration unchanged.
While connected to the detector, the PipeIQ configuration file was saved with changes. Choose Yes to send the new configuration to
the detector. Choose No to keep the existing configuration in the detector.
Monitoring
The PipeIQ software includes capabilities for remotely monitoring a FAAST detector connected to an IP network. The monitoring fea-
tures include a virtual view of the detector’s front panel, a real-time particulate trend graph, and a real-time event viewer. In addition,
the historical particulate trend and event log can be retrieved for analysis.
Live View
The Live or Mimic View shows a graphical representation of the detector’s front panel. Users are able to see the current particulate,
air flow and alarm levels as well as any faults. When logged in as an Administrator, the Test, Reset, and Isolate buttons can be used
to initiate those functions.
To begin a Live View monitoring session:
1. Connect to a detector. For instructions, see Connection earlier in this guide.
2. Switch to the Monitoring function by either selecting View -> Monitoring from the menu bar or clicking the Monitoring tab in
the lower left corner of the screen.
