Selecting cascaded computers, Using the dual access ports, The reminder banner – Adder Technology Switch User Manual
Page 38: 37 using the dual access ports, 37 the reminder banner, Selecting, Cascaded computers
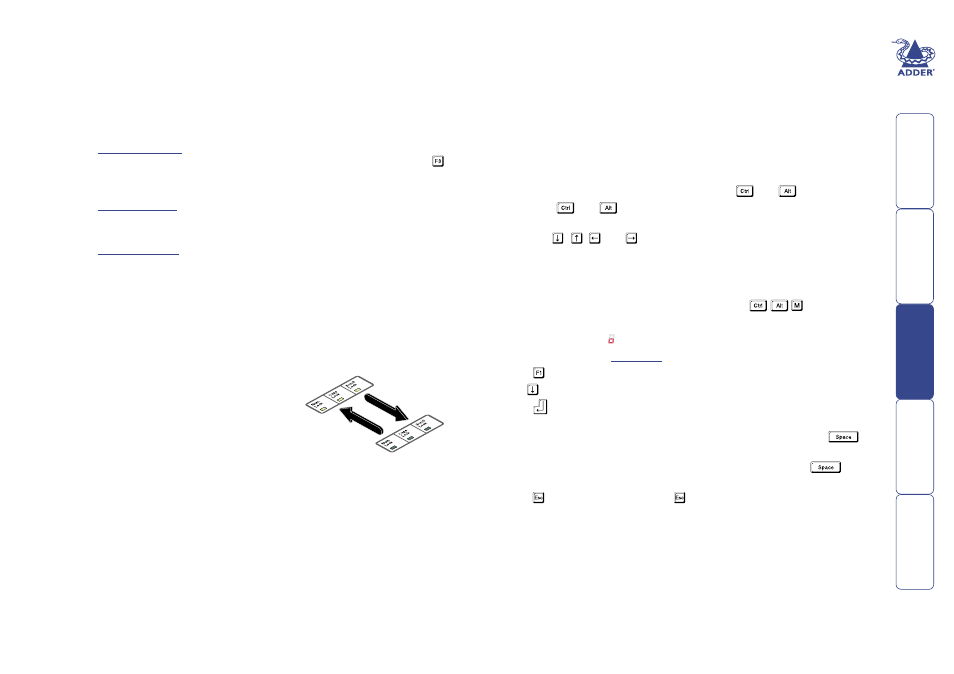
37
Selecting cascaded computers
The SmartView World is not limited to sharing just sixteen computers. By joining
numerous SmartView products together in a tree-like or Cascade arrangement,
it is possible for each user port to view many more computers. Although you
can use exactly the same selection methods to choose any computer, you are
strongly recommended to use the on screen menu method for the following
reasons:
• The
– this method displays the names of each computer in
alphabetical order and also allows you to search for them by name, press
– a useful feature in a long list. This really is the best way to access a large
number of computers.
• The
– this method is fine for small numbers of computers
but can take too long to reach the required computer in an extensive
configuration.
• The
– depending on their position within the connection
structure, each computer can have an address up to eight digits long which
can be difficult to remember and lengthy to type.
Using the dual access ports
The SmartView World is equipped with two dual access ports - ports 1 and 3.
These dual access ports each allow a keyboard, video monitor and mouse set to
be connected locally as well as via an extender, such as the Adder X-Series (not
X-Series Gold). Either the local KVM set, or the extended set may be used to
access the SmartView World. The video picture is
duplicated on both the local and extended access
points, however, the SmartView World will accept
keyboard and mouse data from only one KVM set
at a time. When one of the KVM sets is active,
the keyboard indicators will flash on the KVM set
that does not have control.
After a set timeout period has elapsed since the last keyboard or mouse input,
the option to control the SmartView World is opened up to both ports, and the
first to respond will gain control.
The reminder banner
As many computer screen layouts can appear very similar, the SmartView World
provides a Reminder banner option that indicates which computer port you are
currently viewing. The banner is usually displayed at the top of the screen, using
blue lettering and transparent background. You have the option to:
• Move the banner
• Change the banner colours, and/or
• Disable the banner
To move the reminder banner
1 While viewing a computer port, press and hold
and
.
Note: The
and
hotkeys may have been changed. If the combination
fails to work, then please contact the system administrator for details.
2 Press the , , and keys to move the banner to the required
position.
To change banner colours or disable the banner
1 Select the on-screen menu in one of three ways:
• By simultaneously pressing and then releasing
.
• By pressing the middle and right buttons of a three button mouse, or
• By selecting port using the front panel buttons
If you are not already
2 Press to select ‘More menus’.
3 Use or your mouse scroll wheel to highlight the ‘User Preferences’ option.
4 Press
or the left mouse button to select. Then, highlight the required
option:
• To disable the banner – highlight ‘Reminder Banner’ and press
until ‘DISABLED’ is shown.
• To change colours – highlight ‘Reminder Colour’ and press
until
the desired colour combination is displayed.
5 Press to save the settings. Press twice more to return to the computer
port and view your changes.
