Disabling mouse acceleration, Logging access activity – Adder Technology Switch User Manual
Page 33
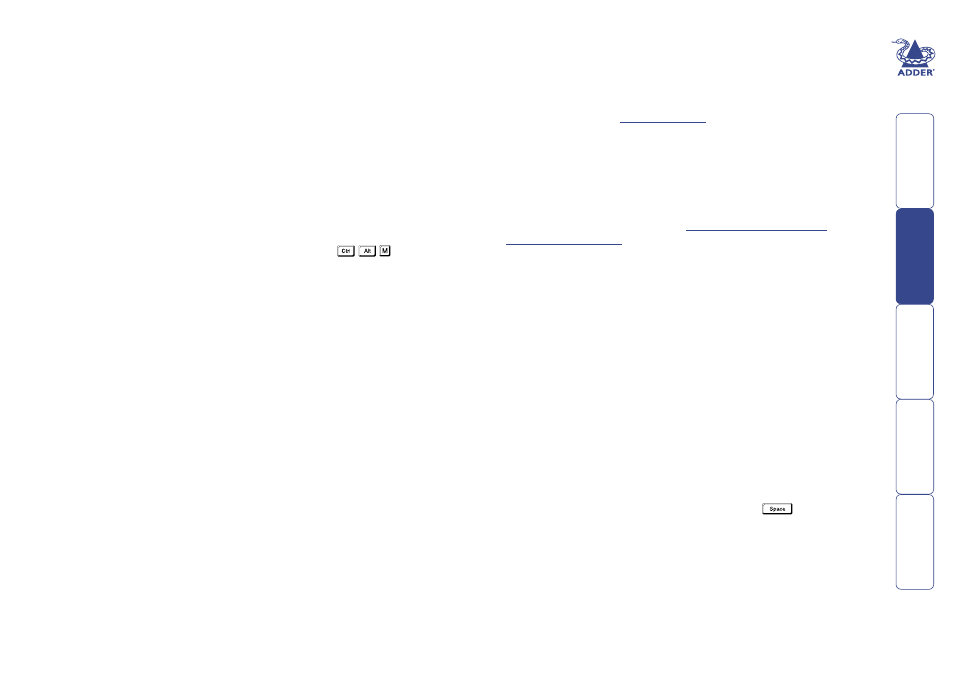
32
Disabling mouse acceleration
Certain operating systems, such as Windows XP provide an option to use
‘mouse acceleration’ or ‘Enhance pointer precision’. If this option is enabled on
a computer connected to the SmartView World it can cause problems when
accessed via a remote IP link. Generally, the remote mouse pointer becomes
erratic and difficult to control. For this reason, you are strongly recommended to
disable such features on systems that will be accessed remotely.
To disable mouse acceleration
1 On the computer connected to the SmartView World, access the Mouse
driver within the Control Panel.
2 Locate and disable the setting variously labelled as ‘Mouse acceleration’ or
‘Enhance pointer precision’.
Note: If a remote system has mouse acceleration enabled and you need to
disable it remotely, then it can be difficult to accurately position the remote
cursor. In this case, display the KVM on screen menu (
). While it is
displayed, you can move the your local cursor to the required screen position
and then deactivate the on screen menu.
Logging access activity
By connecting the SmartView’s serial port to a computer, a time stamped log of
the SmartView’s activity can be generated. This is useful for applications where
it is necessary to keep track of which users have accessed which computers. A
simple data logging program, called XPLOG.EXE, may be downloaded from the
Adder T
be saved to a file or printed to a printer. This logging program uses the Excel-
compatible file XPRODATA.CSV to cross reference the port and user information
to computer and user names in order to generate an informative activity log.
To make use of the activity logging features
1 Download the program XPLOG.EXE from the support section of the Adder
Technology website.
2 Follow the instructions in the section
to create the Excel compatible file XPRODATA.CSV
that contains a list of user and computer names and port numbers.
3 Copy the XPRODATA.CSV file into the same directory as the XPLOG.EXE file.
4 Run the XPLOG file using the following command format:
XPLOG {activity_log_destination} {com_port}
where:
•
{activity_log_destination}
is the file name where the
log is to be stored or the word PRINT if the log is to be printed on a
printer attached to the computer’s parallel port. LPT1
•
{com_port}
is the computer’s serial port that is connected to the
SmartView. Options are 1 (for COM1) or 2 (for COM2).
For example:
•
XPLOG datalog.txt 1
would log activity information received on COM1 to the file datalog.txt.
•
XPLOG PRINT 2
would print activity information received on COM2 to the printer
attached to the computer’s LPT1 printer port.
These programs will run continuously until you press
.
More information
If you wish to integrate activity data logging with your own applications, contact
Adder for a list of serial data logging codes and their associated meanings. It
is possible to use the activity logging and SmartView World synchronisation
features together but this requires a specially constructed serial cable. Please
contact Adder for further details.
