Analog Way Pulse LE User Manual
Page 42
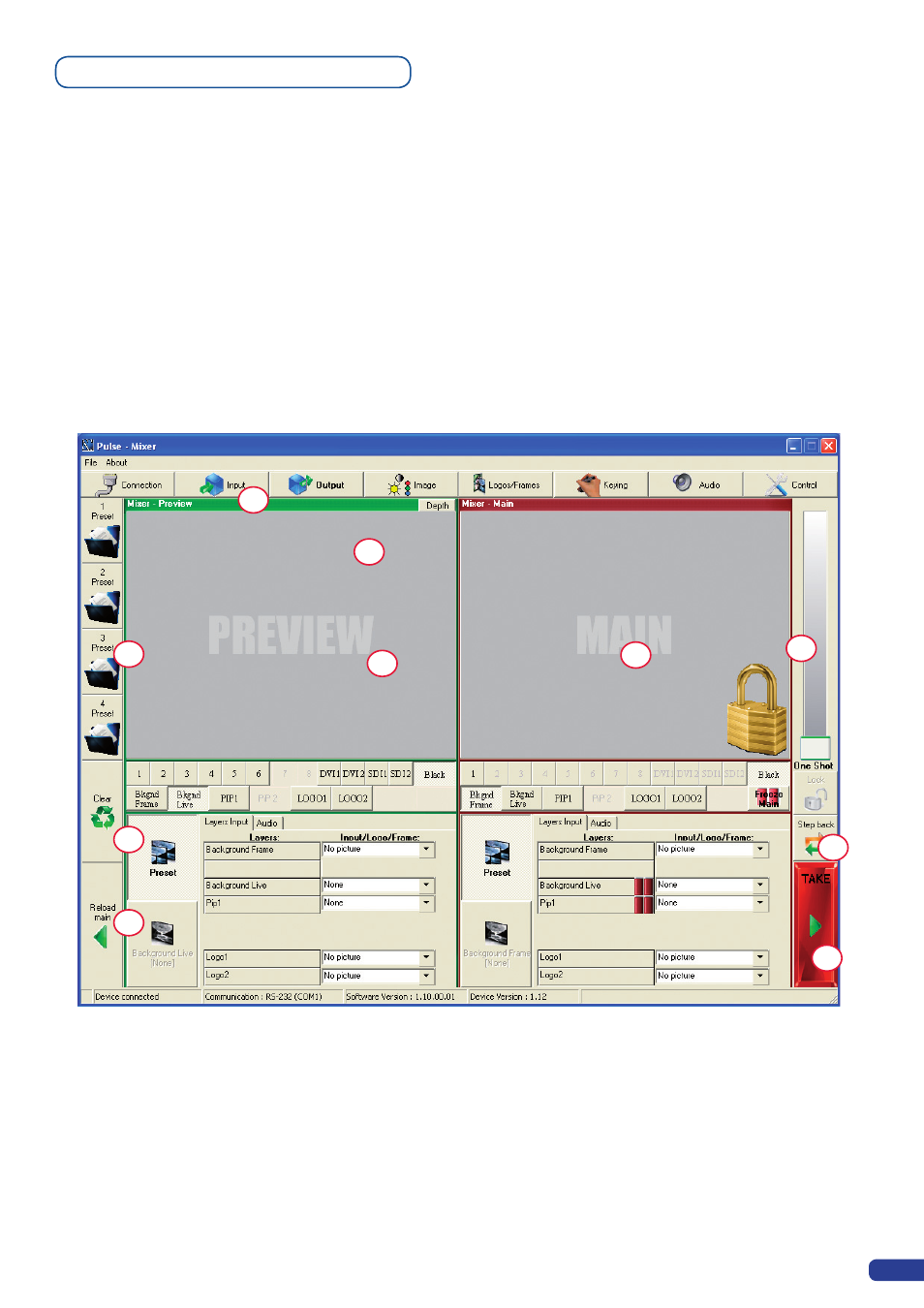
The RCS software for your
Pulse LE can be viewed as the software version of the Pulse LE front panel menu
section. It allows you to quickly access all of the
Pulse LE functions via a single page interface, and easily
edit your settings directly from your laptop or PC.
Before starting with the RCS software, you must establish a connection from your laptop to the
Pulse LE you
wish to run.
Software overview
4
5
6
2
3
7
8
9
10
1
The RCS software for your
Pulse LE is composed of several easily identified sections. The tabs menu
(1) allows you to navigate through the equivalent of the
Pulse LE front panel menu items (see also “The
Pulse LE Menu”). The green window of the RCS (2) represents your Preview window, and can be used to
parameter sources, frames, layers and logos directly by clicking on the corresponding button, then navigating
through the different available tabs. The red window of the RCS (3) represents your Main window, and can
also be used much like the front panel of the
Pulse LE. Create user presets directly in the RCS main window,
by clicking on one of the four available Preset icons (4) and setting up your preset in the Preview window.
Clear unwanted steps with the clear button (5), reload a fresh copy of your screen via the Reload Main button
(6), make smooth takes directly with your mouse or trackpad with the virtual T-bar (7). The
[TAKE]
button
(9) will allow you to view any changes made to your preview screen on your main screen, and Analog Way
engineers have even implemented a Stepback button (8) to quickly move back to your previous setup in the
case of a manipulation error. The status section (10) allows for easy monitoring of the connection status.
41
