Troubleshooting – Arcam FMJ AV9 User Manual
Page 33
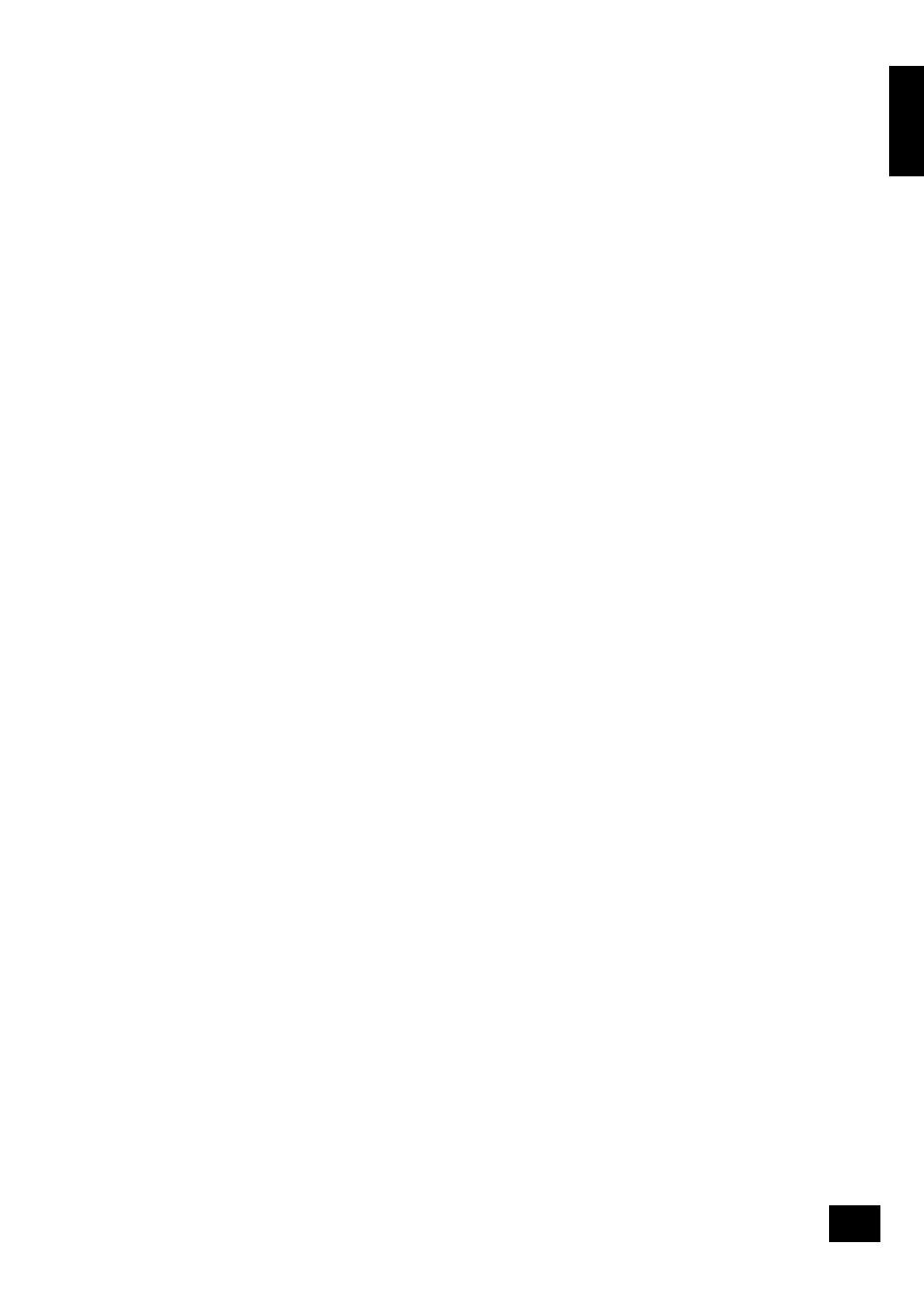
AV9
E-32
E
n
g
li
s
h
AV9
E-33
Troubleshooting
There are no lights on the unit:
Check that:
<
the power cord is plugged into the AV9 and the mains socket outlet it is plugged into is switched
on.
<
the power button is pressed in.
If a red LED is present, the AV9 is in standby mode. Press any source button on the front panel or on the
remote control.
The unit responds erratically or not at all to the remote control:
Check that:
<
there are fresh batteries in the remote control.
<
the Remote IR receiver window is visible and you are pointing the remote control towards it.
The front panel display is blank:
Check that:
<
the display hasn’t been turned off. Press the
DIS
button on the remote control.
<
the AV9 is not in ‘Programming mode’ by turning it off, waiting ten seconds then switching back
on again.
No picture is produced:
Check that:
<
your viewing device is turned on and switched to display your AV9. Test by pressing the
MENU
button on the AV9 or AV9 remote and look for the AV9 ‘Main Menu Screen 1’ displayed on your
device.
<
the correct video input is selected on the AV9
<
the video source is on, is operating normally, and is in ‘play’ mode if appropriate.
<
you have the same video connection between the video source and the AV9 as between the AV9
and your viewing device. For example, composite video is used from the source to the AV9, and
from the AV9 to the display device.
The video source is different to the audio:
Check that:
<
the video and audio inputs are correctly selected in ‘Main Menu Screen 1’. Press
MENU
, then
change either the video or audio source by first using the navigation
B
and
C
buttons, then
use the source buttons to select the correct input.
<
the digital audio inputs and HQ video inputs are correctly assigned to their sources on the
‘Digital Settings’ page in the Setup Menu.
There are bright edges or ‘ghosts’ on the picture:
Check that:
<
Check that the cables used for analogue video connections (not HDMI) are designed to carry
video (i.e., they are 75Ω coaxial cables).
<
Ensure that the ‘Sharpness’ control on your video display device is switched off or set near
minimum.
<
If this problem occurs when using an HDMI connection, try using a shorter cable. In general,
HDMI signals cannot be run over such long cables as analogue signals.
There is no on screen display (OSD):
Check that:
<
your video display device is connected to your AV9 correctly.
<
the on screen display has not been turned off on the ‘Video Settings’ or ‘Zone 2 Settings’ pages
(for zone 1 and Zone 2 respectively) in the Setup Menu.
<
if you are using a component display, check that the AV9 is set for component video. See the
‘Basic Setup’ section.
No OSD will be visible on the HDMI output.
OSD Display is pink/red
If a component video signal is fed into the AV9 when the ‘HQ Video’ setting is set to RGB you will have a
pink/red OSD.
To correct this you must set the ‘HQ Video’ line on the General Settings menu to ‘Component’.
No On Screen Display (OSD) overlaid on video:
The AV9 cannot overlay video onto progressive scan or HDTV signals. In this case, the AV9 creates a full
screen display with a black background for the menus and turns off the pop up messages.
