Arcam FMJ AV9 User Manual
Page 26
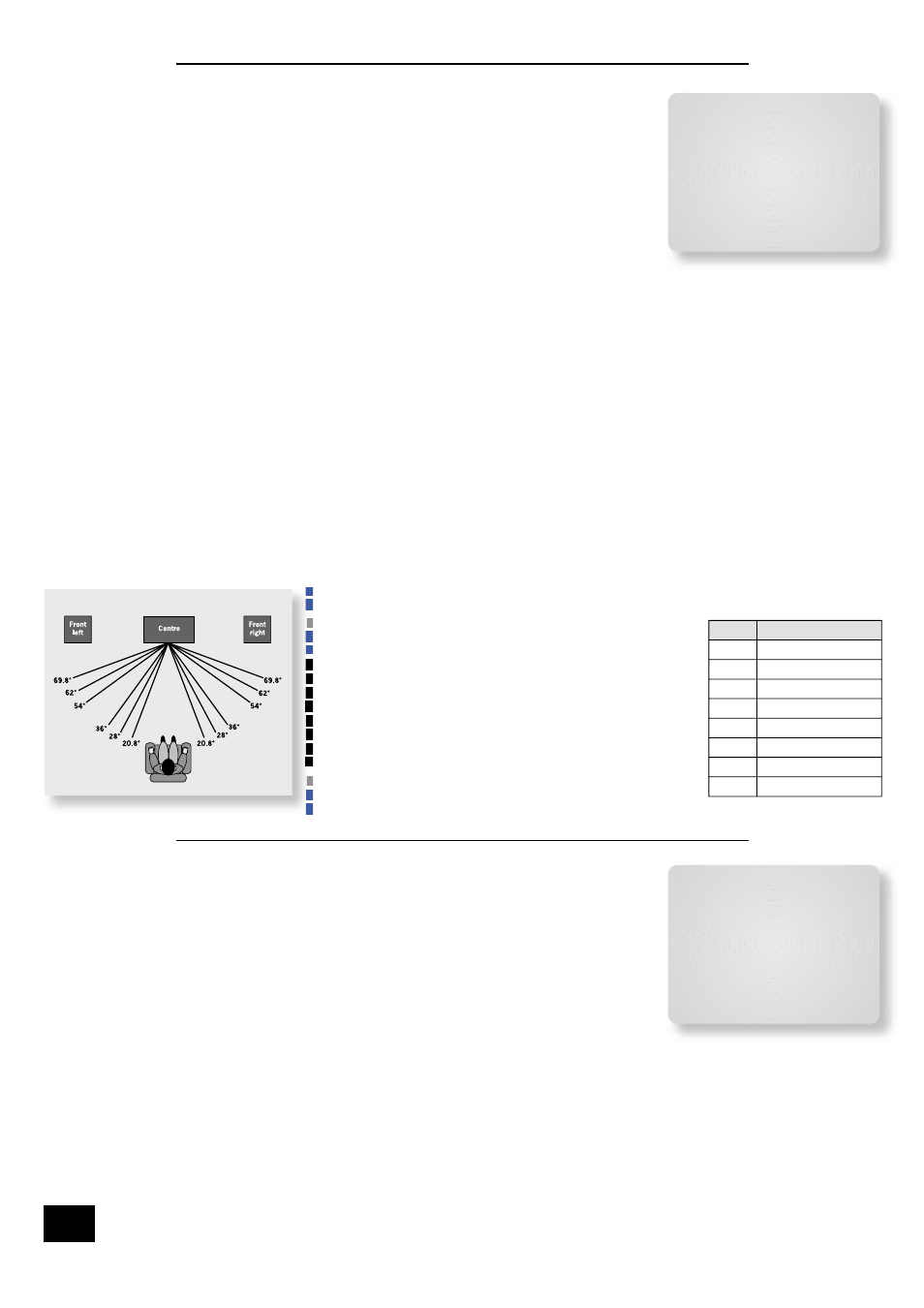
AV9
E-26
E
n
g
li
s
h
AV9
E-27
Main menu screen 2
Record to Tape: Allows any analogue input to be directed to the tape output,
independently of the input that is being listened to.
You cannot select tape as a record source: if allowed this would cause feedback through
the tape recorder.
If Record to VCR is set to the tape input, you cannot select the VCR input as a Record
to Tape option. If allowed this would cause feedback through the VCR.
Record to VCR: Allows any analogue audio, together with Composite or S-video input,
to be directed to the VCR output. The selection is independent of the input that is
currently being listened to or watched.
You cannot select VCR as a record source: if allowed this would cause feedback through
the VCR.
If Record to Tape is set to the VCR input, you cannot select the tape input as a
Record to VCR option. If allowed this would cause feedback through the tape recorder.
Compression: Allows selection of two different compression ratios (medium and high) which are ideal
for late night listening. The compression effect increases the volume of the quiet passages and decreases
the volume of the louder passages. Compression can be disabled by setting to Off.
Compression is only available on Dolby Digital recordings and on some DTS recordings.
Lip Sync: Allows the introduction and adjustment of a time delay between the audio and video signals
to compensate for the sound and picture not being synchronised. This is normally required when extra
video processing is used in the system for line doubling or progressive scan video. The range of lip sync
delay is -5 to 220 milliseconds.
The other use for lip sync is when a DVD has been poorly mastered or a broadcast shows noticeable
delay between the video and audio.
The lip sync function works on all sources, unless Stereo Direct is selected. Lip sync is also directly
available on the
SYN
button on the remote control.
The lip sync adjustment can only correct for delayed video: if the audio is delayed, set lip sync to its
minimum.
Pro Logic II Music Mode
This allows the adjustment of the sound fi eld for Dolby Pro Logic II Music decoding of two-channel
sources.
<
Dimension:
allows the user gradually to adjust the soundfi eld either towards the front or towards
the rear. Settings range from –3 to +3. We recommend ‘Dimension’ is set to 0
for normal use. This setting is used for Pro Logic II and Pro Logic IIx
<
Centre Width:
This setting controls the centre width, allowing
variable adjustment of the centre image for Pro Logic II and Pro Logic
IIx.
With Pro Logic decoding, dominant centre signals come only from the
centre speaker. If no centre speaker is present, the decoder splits
the centre signal equally to the left and right speakers to create a
‘phantom’ centre image. The Centre Width control allows variable
adjustment of the centre image so it may be heard only from the
centre speaker; only from the left/right speakers as a phantom image;
or from all three front speakers to varying degrees. We recommend
‘Centre Width’ is set to 3 for normal use.
<
Pro Logic II/IIx Panorama: Extends the front centre image to
include the surround speakers for an exciting ‘wrap-around’ effect with
side-wall imaging.
Main menu screen 3
This page refers to Zone 2 functions. These are required if your system is installed
to send audio and video to a separate ‘Zone 2’ room, or you wish to make use of the
Zone 2 headphone facility.
Vol: Shows present volume being used in Zone 2 and can be adjusted from here. This
is also the volume control for the headphones output if it is assigned to Zone 2.
Headphone Out: Selects whether the audio signal being fed to the headphone socket
is the audio from zone 1 or Zone 2.
Zone 2 Audio: Selects which audio source is sent to Zone 2. The source can be
selected specifi cally, or can be set to Follow Zone 1.
Zone 2 Video: Only sources that have been allowed in the ‘Access’ line of ‘Zone 2
Settings’ in the Setup Menu can be selected. If Zone 2 is set to Follow Zone 1, and
zone 1 is on a disallowed input, no audio or video is available in Zone 2.
Zone 2 Status: Turns Zone 2 output On or Off. This should be set to Off if no equipment is connected
to the Zone 2 outputs on the AV9.
Note: You cannot change the Zone 2 audio or video inputs unless Zone 2 is on. It takes about fi ve
seconds to initialise Zone 2.
Display
Centre spreading effect
0
No centre spreading
1
20.8°
2
28°
3
36°
4
54°
5
62°
6
69.8°
7
Phantom centre
Main Menu Screen 3
Zone 2
Vol:--------------I--- +0
Headphone Out: Zone 1
Zone 2 Audio: Follow Zone 1
Zone 2 Video: Follow Zone 1
Zone 2 Status: On
Main Menu Screen 2
Record to Tape: Source
Record to VCR: Source
Compression: Off
Lip Sync.: +0ms
Pro Logic II Music Mode:
Dimension: +3
Centre Width: +3
Panorama: Off
