2 setting up through the web interface, Setting up through the web interface, Figure 6 – Asus GigaX2024X User Manual
Page 22: Login screen
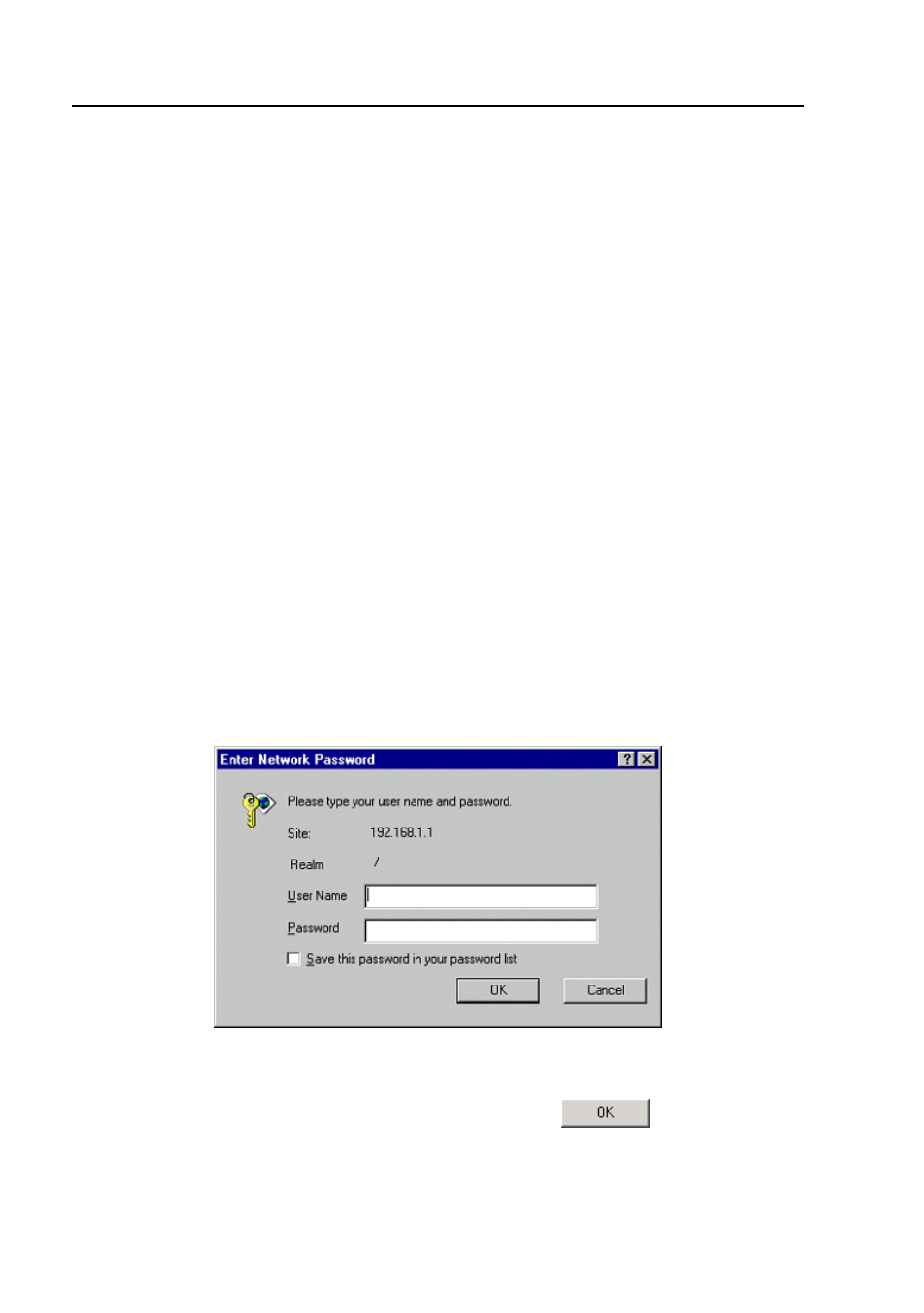
GigaX Series L2 Managed Switch User’s Guide
3.3.2
Setting up through the Web interface
To successfully connect your PC to the switch, your PC must a valid IP in your
network. Contact your network administrator to obtain a valid IP for the switch.
If you wish to change the default IP address of the switch, follow section 3.3.1
to change the IP address. Since the switch supports DHCP client function, a
valid static IP for the switch can be configured or get a dynamic IP by DHCP
client through Web interface.
1. It is not necessary to login Web interface at the first time to use Web
interface because the default configuration for Web access
authentication is disabled. To secure the system configuration, please
enable the authentication function at the “Administration” page under
“System” category. Skip step 2 if the authentication is disabled.
2. At any PC connected to the network that the switch can access , open
your Web browser (Internet Explorer), and type the following URL in the
address/location box, and press
http://192.168.1.1
This is the factory default IP address of the switch.
A login screen appears, as shown in Figure 6.
Figure 6.
Login Screen
Enter your user name and password, and then click
to enter the
Configuration Manager. Use the following defaults the first time you log into
this interface:
22
