Managing your settings – GE Industrial Solutions WattStation Connect Driver Second Edition (Android) User Manual
Page 21
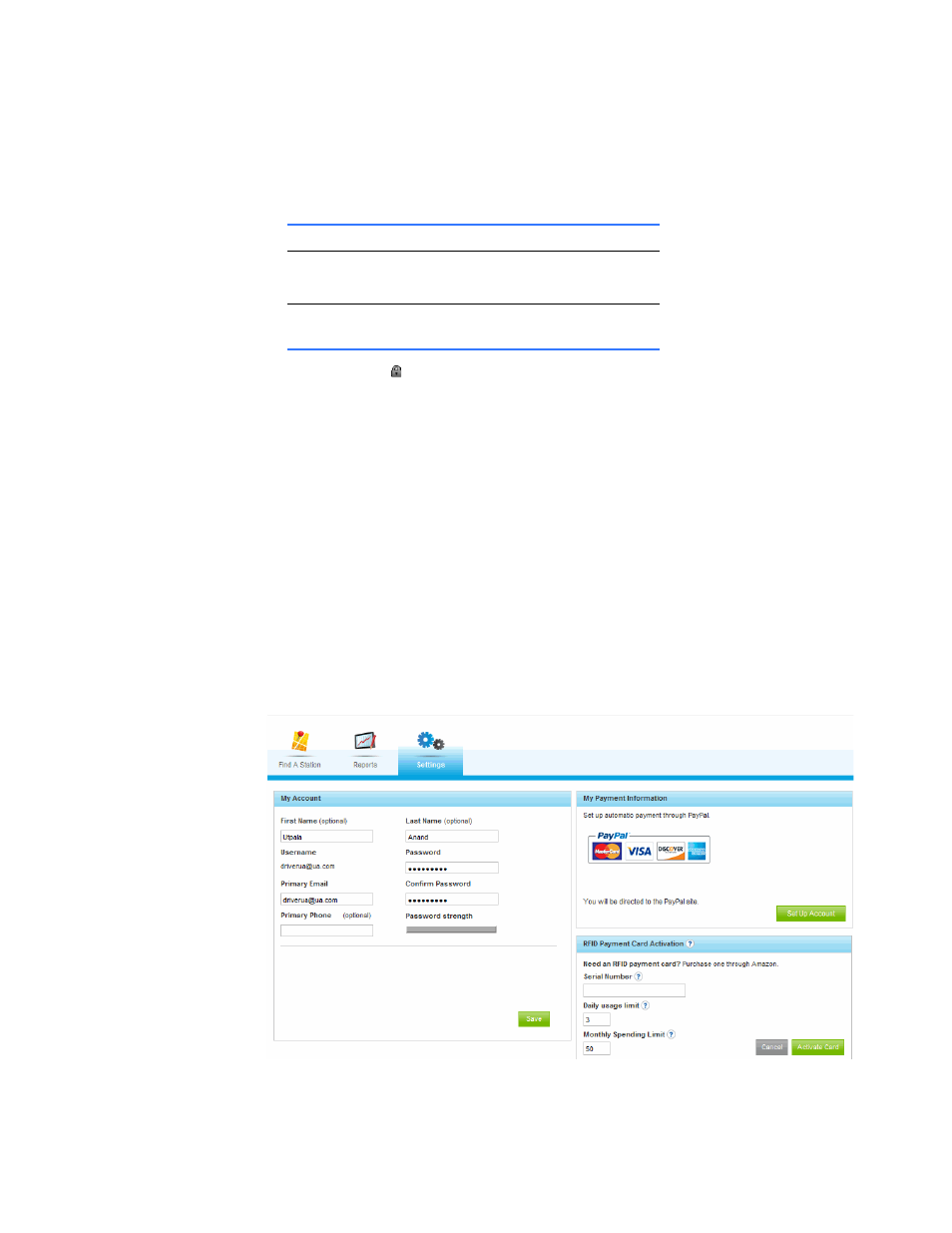
DET-764A
WattStation Connect™ for Drivers 19
3. Enter within how many miles you wish to search for a charging station from your
current location.
4. Click Go.
The Google map changes to display locations close to the address you entered.
The left panel of the window displays the Google map with colored pins which
indicate the location of the charging stations and the status of each charging
station.
The lock icon indicates that a charging station is not publicly viewable. It is a
restricted charging station. You can toggle between the Map view and Satellite
view on the Google map to exactly pinpoint the charging station. The right panel
on the window displays the address of the charging station, price per charge,
and the exact distance of the charging station from your location.
5. Click Refresh to reload a page.
Managing your settings
Once you log in to WattStation Connect with your user name and password, the
Settings module of WattStation Connect enables you to manage your WattStation
account, set up a PayPal account, and to activate your RFID card for EV charging.
To access the Settings module, click the Settings tab on the menu bar. The following
window displays:
This color
Indicates this
White
Is Available
Green
Is in use
Blue
Is Unavailable or is not in the
network
