2 using a player channel on a video display, 1 preliminary steps, 2 connecting the video source – EVS IPDirector Version 5.8 - July 2010 Part 5 User's Manual User Manual
Page 91: 3 assigning a channel to a video display, Using a player channel on a video display, Preliminary steps, Connecting the video source, Assigning a channel to a video display
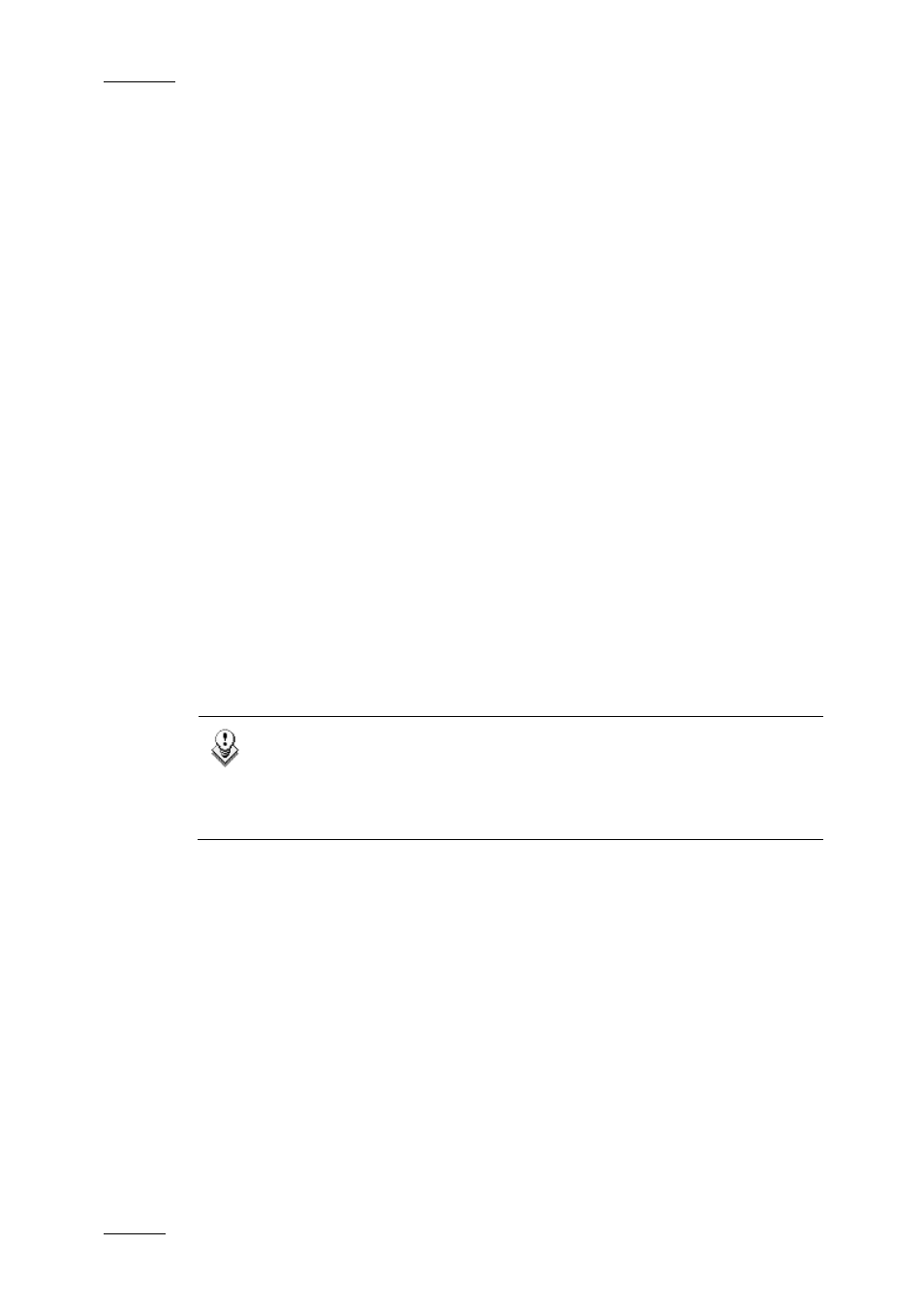
Issue 5.8.B
IPDirector Version 5.8 – User Manual – Part 5: Playout – Player Control Panel
EVS Broadcast Equipment – July 2010
82
3.2 USING A PLAYER CHANNEL ON A VIDEO
DISPLAY
3.2.1 P
RELIMINARY
S
TEPS
Before you can actually display a channel in the Video Display, you need to
perform the following tasks:
•
Make a physical connection from the required video source to the input of the
A/V board on the IPDirector workstation.
For more information, refer to section ‘Connecting the Video Source’ on page
82.
•
Assign a channel to the Video Display in the Remote Installer application.
For more information, refer to section ‘Assigning a Channel to a Video Display’
on page 82.
•
Select the A/V board in the Video Display to open the related channel.
For more information, refer to section ‘Selecting the A/V Board in the Video
Display’ on page 84.
3.2.2 C
ONNECTING THE
V
IDEO
S
OURCE
To be able to display a channel in the Video Display window, a physical
connection must be made from the required video source to the input of the
IPDirector workstation A/V board.
Note
To display video on the VGA uses around 25% of the CPU power of the
workstation for a display size of 384 x 288, more if a larger display is
required. The reactivity of the IPDirector interface could be significantly
slower if larger window sizes are used.
3.2.3 A
SSIGNING A
C
HANNEL TO A
V
IDEO
D
ISPLAY
Once the physical connection is made, the Video Display panel needs to be linked
to the corresponding PGM video channel connected to the input of the IPDirector
Workstation video card.
To do so, proceed as follows:
1. In the Remote Installer tool, right click on the selected IPDirector box. For
more information about the Remote Installer tool, see the IPDirector
Technical Reference.
A contextual menu is displayed:
