3 how to edit a clip duration, How to edit a clip duration, Ow to – EVS IPDirector Version 5.8 - July 2010 Part 5 User's Manual User Manual
Page 75: Dit a, Uration
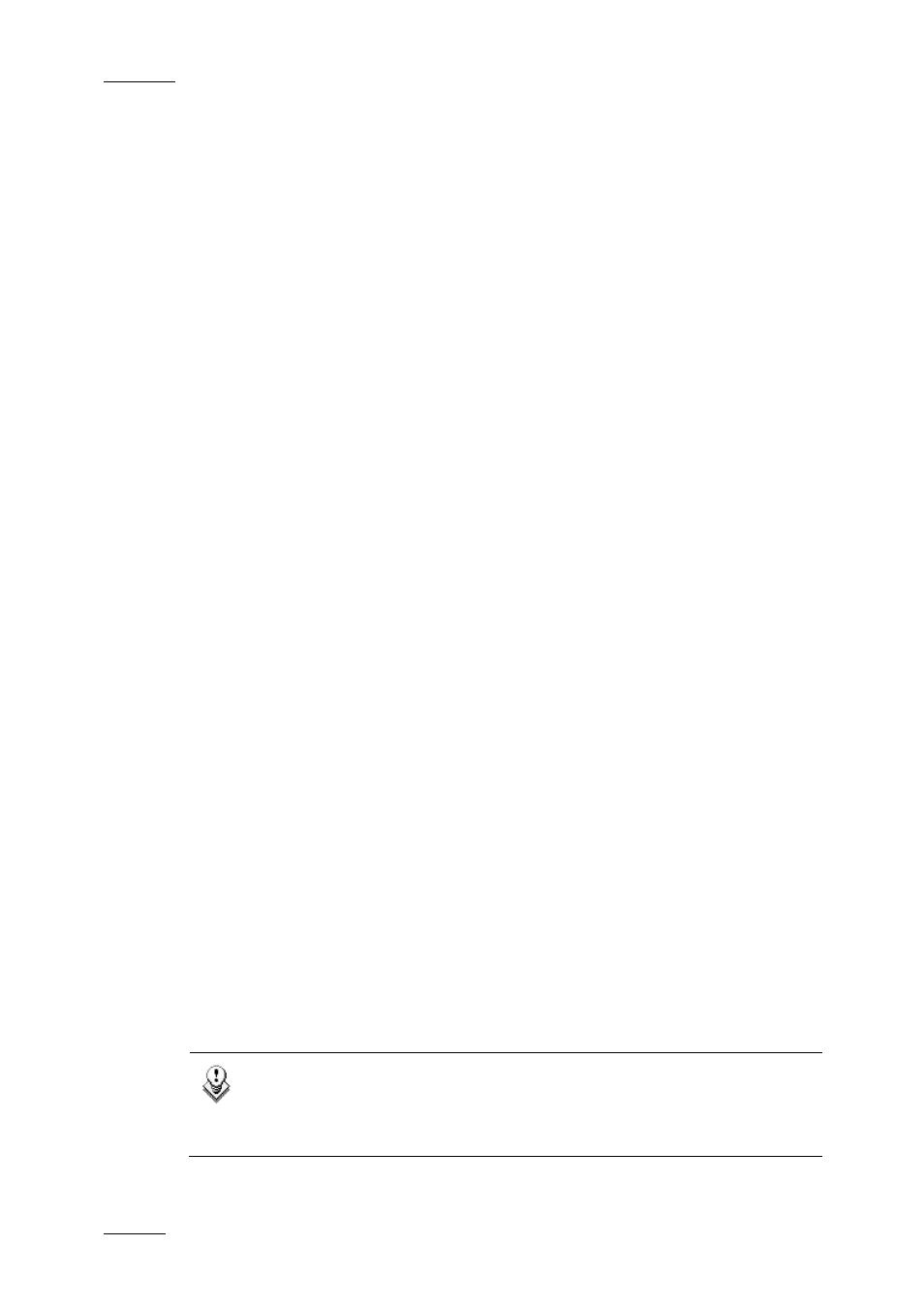
Issue 5.8.B
IPDirector Version 5.8 – User Manual – Part 5: Playout – Player Control Panel
EVS Broadcast Equipment – July 2010
66
1.7.3 H
OW TO
E
DIT A
C
LIP
D
URATION
You have the possibility to modify the TC IN and/or the TC OUT of a recorded clip.
To select a new IN and/or OUT point within the [Protect IN – Protect OUT]
duration of the clip, i.e. clip duration including the guardbands, proceed as
follows:
1.
Load a clip on a control panel.
2.
To edit the IN point, move through the clip, as explained in section 1.5
‘Moving Within Media’ on page 58, until you find the position you want to
mark as new IN point.
The left timecode field reflects the actual position of the cursor, after
moving.
The right duration field reflects
•
the duration from the cursor position to the IN point if it is before the IN
point, and it is displayed in grey,
OR
•
the duration between the cursor and the OUT point if it is after the IN
point, and it is displayed in yellow.
3.
When the cursor is on the selected timecode, press the Mark IN button, the
Mark IN shortcut or the ShuttlePro key.
The modified IN point appears as a green vertical bar on the jog bar. The IN
field and the Duration field are updated.
4.
To edit the OUT point,
The left timecode field reflects the actual position of the cursor, after
moving.
The right duration field reflects
•
the duration from the cursor position to the OUT point if it is after the
OUT point and the is displayed in grey,
OR
•
the duration from the cursor position to the OUT point if it is before the
OUT point and the value is displayed in yellow.
5.
When the cursor is on the selected timecode, press the Mark OUT button,
the Mark OUT shortcut or the ShuttlePro key.
The modified OUT point appears as a red vertical bar on the jog bar.
6.
Press the UPDATE CLIP button.
The clip is updated as well as well as the IN, Duration and OUT fields.
Note
If the original record train is still available, pressing the Ret button will
load the media on the same frame than the loaded clip. This will allow
retrieving media outside the original clip boundaries.
