Changing the admin pin, Personalizing your phone – AASTRA 630d for Aastra IntelliGate User Guide EN User Manual
Page 53
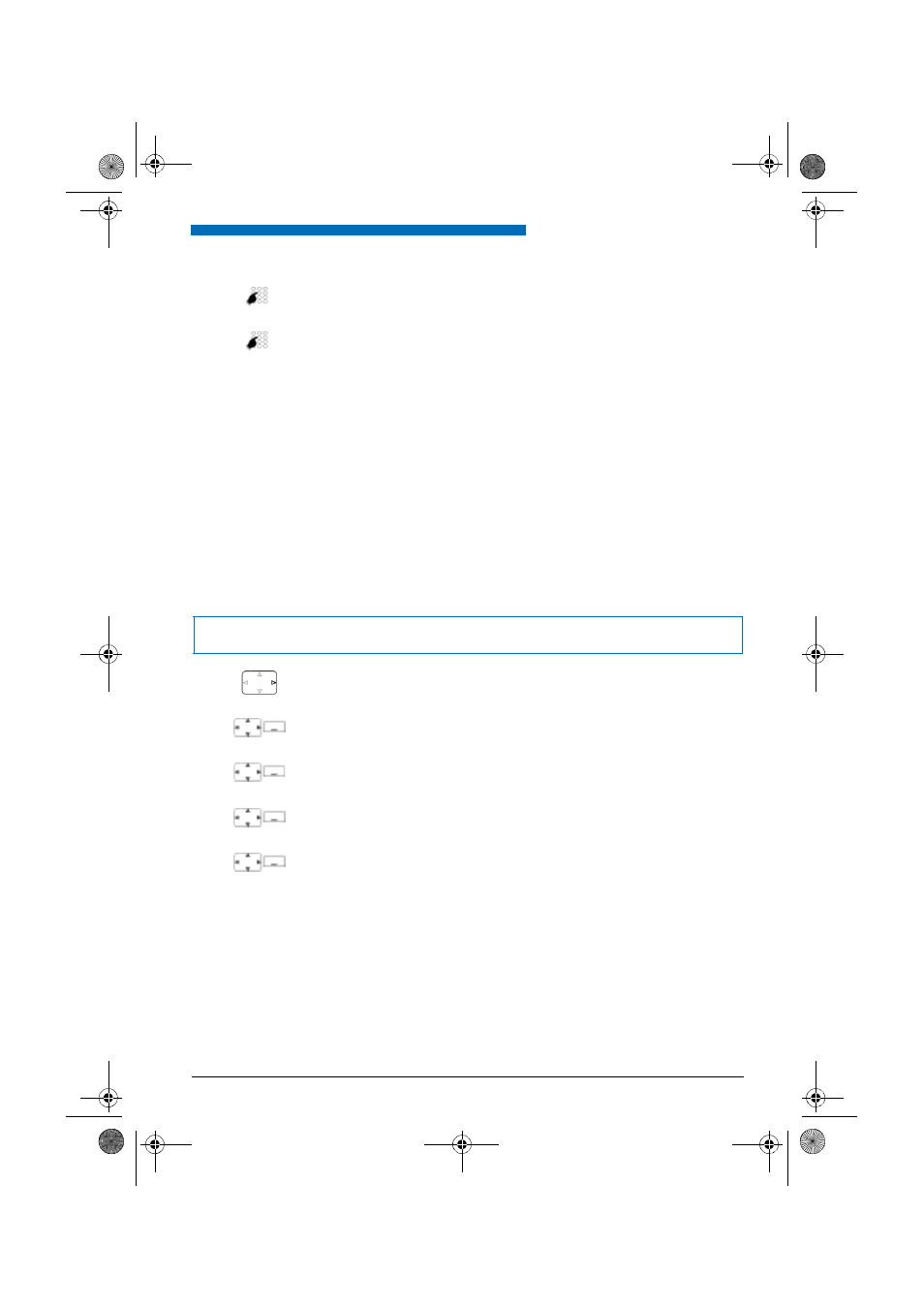
Personalizing Your Phone
Aastra 630d
53
e
u
d
-10
95
/1
.0
–
I7
.8
–
07
.2
0
0
9
■ Changing the Admin PIN
You want for example to protect the alarm settings against unauthorized or unintentional
changes.
You can define and activate an Admin PIN. This means that, if the valid Admin PIN is not
entered, you can only view the alarm settings and not modify them. As long as you have not
defined the Admin PIN all alarm settings are freely accessible, without a PIN prompt.
If you have forgotten your Admin PIN, your system administrator can reset it.
Enter the new PIN and confirm with the
Ok
softkey.
➔
The display shows
Confirm user PIN
.
Enter the new PIN a second time and confirm with the
Ok
softkey.
➔
New PIN is stored.
Notes:
• For each digit entered, the display shows an "*".
• You can also change the PIN with the *47 function code (see "User’s Guide */
# Procedures").
Note:
Do not confuse the Admin PIN with the User PIN (see chapter
).
Press the navigation key to the right or the
Menu
softkey.
Settings
Scroll to
Settings
and press the
Select
softkey.
General
Scroll to
General
and press the
Select
softkey.
Administration
Scroll to
Administration
and press the
Select
softkey.
New admin PIN
1. Scroll to
New admin PIN
and press the
Select
softkey.
2. Enter the PIN you want and confirm with the
Ok
softkey.
➔
The setting is stored.
Note:
Delete the current PIN if you prefer to enter your alarm settings without the
Admin PIN.
eud-1095_en.book Page 53 Monday, July 13, 2009 1:56 PM
