Changing settings with the remote control panel, Managing your printer, Printer’s ip address – Xerox Laser Printer 3500 User Manual
Page 12: Centreware internet services (is)
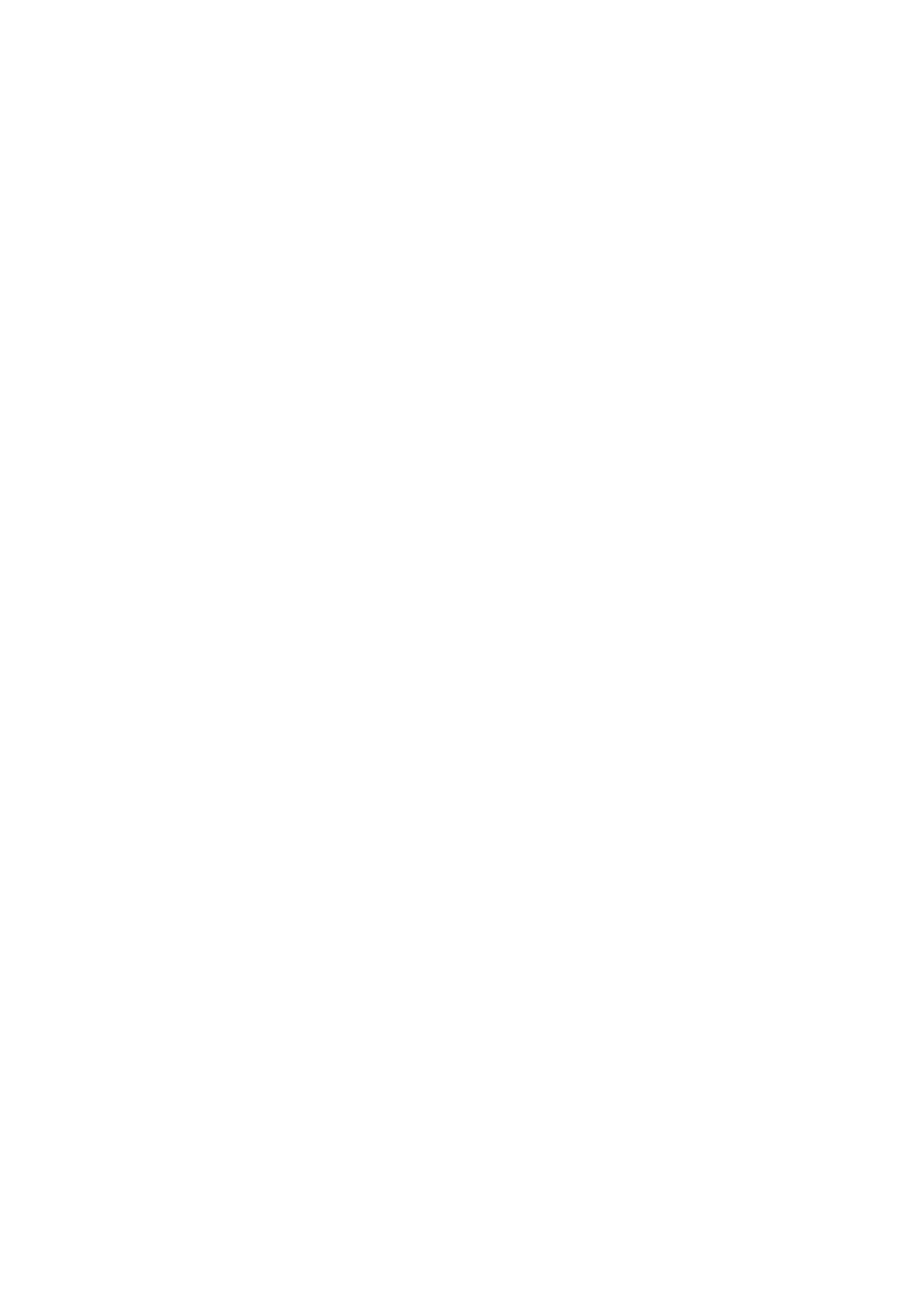
Managing Your Printer
Phaser® 3500 Laser Printer
7
Changing Settings with the Remote Control Panel
To change settings using the Remote Control Panel:
1.
Click Start, select Programs, select Xerox Phaser 3500, then click Remote Control
Panel.
2.
Make changes to the Remote Control Panel settings on the Printing, Config, Job, Test
PCL, Flash Font and Macro, and PS 3 tabs.
Note
Use the help features by referring the windows which appears when you click the
Help button at the bottom.
3.
Send the settings to the printer by clicking the Send button.
Note
Settings selected in the printer driver override settings selected in the Remote Control
Panel.
Managing Your Printer
There are a number of resources available to help you get the best quality printing from your
printer.
Printer’s IP Address
You need your printer’s IP address to change printer settings through CentreWare IS. Follow
these steps to identify your printer’s IP address:
1.
On the control panel, press the Menu
button, then press the OK button to select
Information
.
2.
Select
Printer Ident
, then press the OK button.
3.
Select
IP Address
, then press the OK button.
CentreWare Internet Services (IS)
CentreWare IS is a printer management tool that helps users and administrators accomplish
many tasks. It is available on all networked printers. With CentreWare IS you can:
Access remote diagnostics and troubleshooting information for printer problems.
Monitor printer and supply status.
Link to software updates and technical support.
CentreWare IS uses TCP/IP (your printer’s IP address) to communicate directly with an
embedded web server on the printer. CentreWare IS runs on any TCP/IP-enabled computer
with a web browser.
