Device, Administration (user settings) – Tripp Lite IP CAT5 B072-016-1-IP User Manual
Page 9
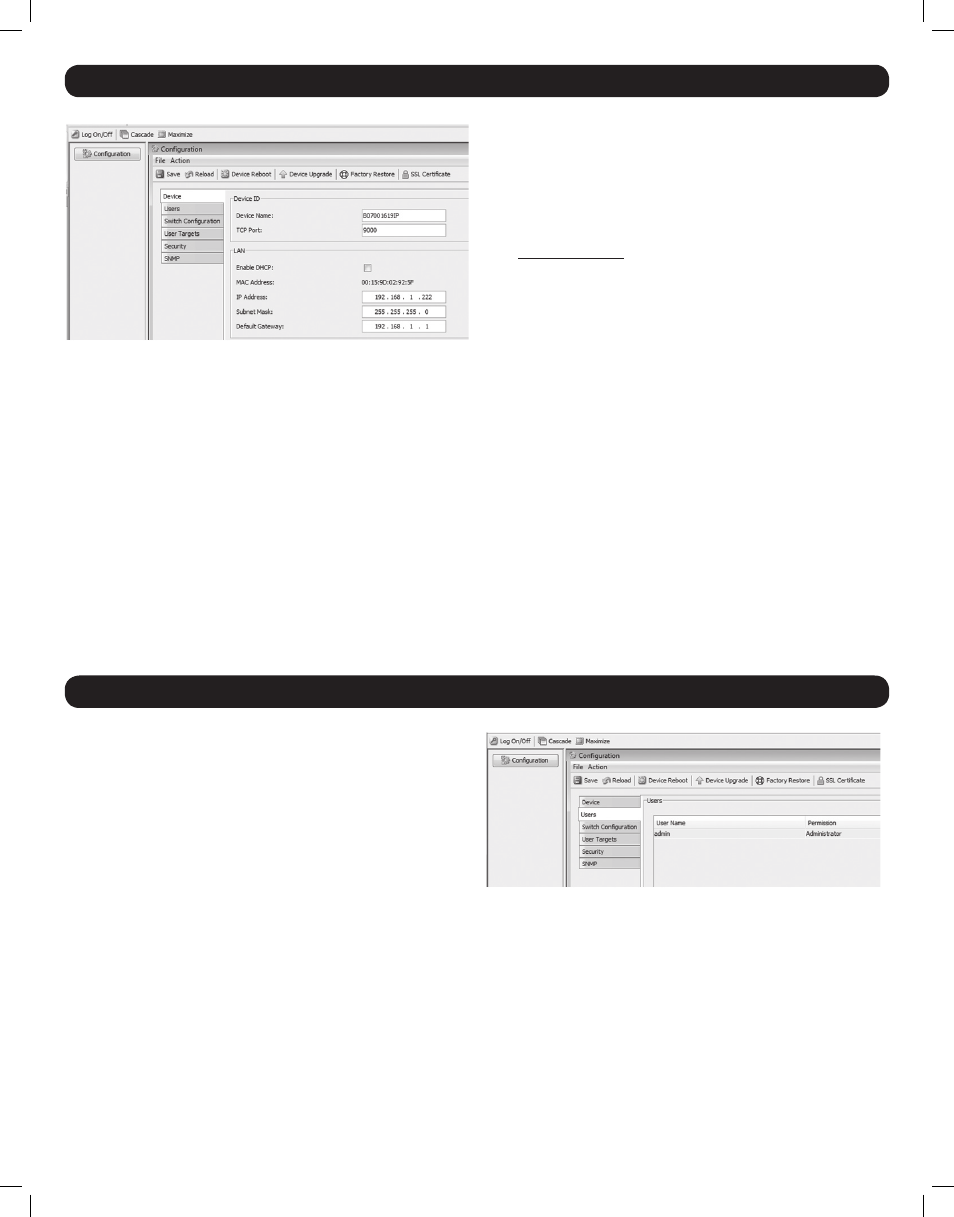
9
12. Device
The Device screen is where the administrator can set the KVM network
settings. The fields located in this screen are described below.
Device Name: By default, the KVM device name starts with the letter
D, and is followed by a 6-digit number that can be found on the sticker
on the underside of the KVM. You can change the device name using
this field. If the DHCP server is published in the DNS server, you may
connect to the KVM using the device name by entering it in as a URL.
(e.g. https://devicename) In addition, where you have access to the
server, your KVMs device name will appear on the DHCP server’s
interface, making it easy to locate.
TCP Port: Enter in a TCP port number here between 800 and 65535. By
default, the TCP port is 900. Note: The firewall or router security access list
for connected computers must enable inbound communication through
the selected TCP port for the B072-016-1-IP. Computers accessing the
KVM over IP from a secured LAN need to open the selected port for
outbound communication.
Enable DHCP: When checked, the KVM has its IP address automatically
assigned by the DHCP server. If the B072-016-1-IP is not connected to
a network with a DHCP server, it will boot up with the default IP address
192.168.0.155. Uncheck this box to set a static IP address for the KVM.
This checkbox is checked by default.
MAC Address: The MAC address of the KVM is displayed here. The MAC
address can also be found on the sticker on the underside of the KVM.
IP Address, Subnet Mask and Default Gateway: Enter in the desired static
IP address, Subnet Mask and Default Gateway for the KVM in these fields.
After making any changes to the settings on this page, click the
Save & Restart button to save the changes and restart the KVM switch so
that the changes can be implemented.
13. Administration (User Settings)
The Users page allows administrators to add, edit, delete and block
users in the KVM installation. There are two types of accounts that
can be created: Administrator and User. Up to 200 total accounts can
be created, with any combination of user types. The following section
describes the differences between these account types, and details how
to add, edit, delete and block accounts.
1. Highlight the desired account and click the Edit button.
2. In the Edit User screen, check the Block checkbox, and then click the
OK button.
3. Click the Save button at the top of the screen to save your changes.
201204111 93-2769.indd 9
8/2/2012 10:15:59 AM
