Local firmware upgrade, Firmware upgrade – Tripp Lite IP CAT5 B072-016-1-IP User Manual
Page 28
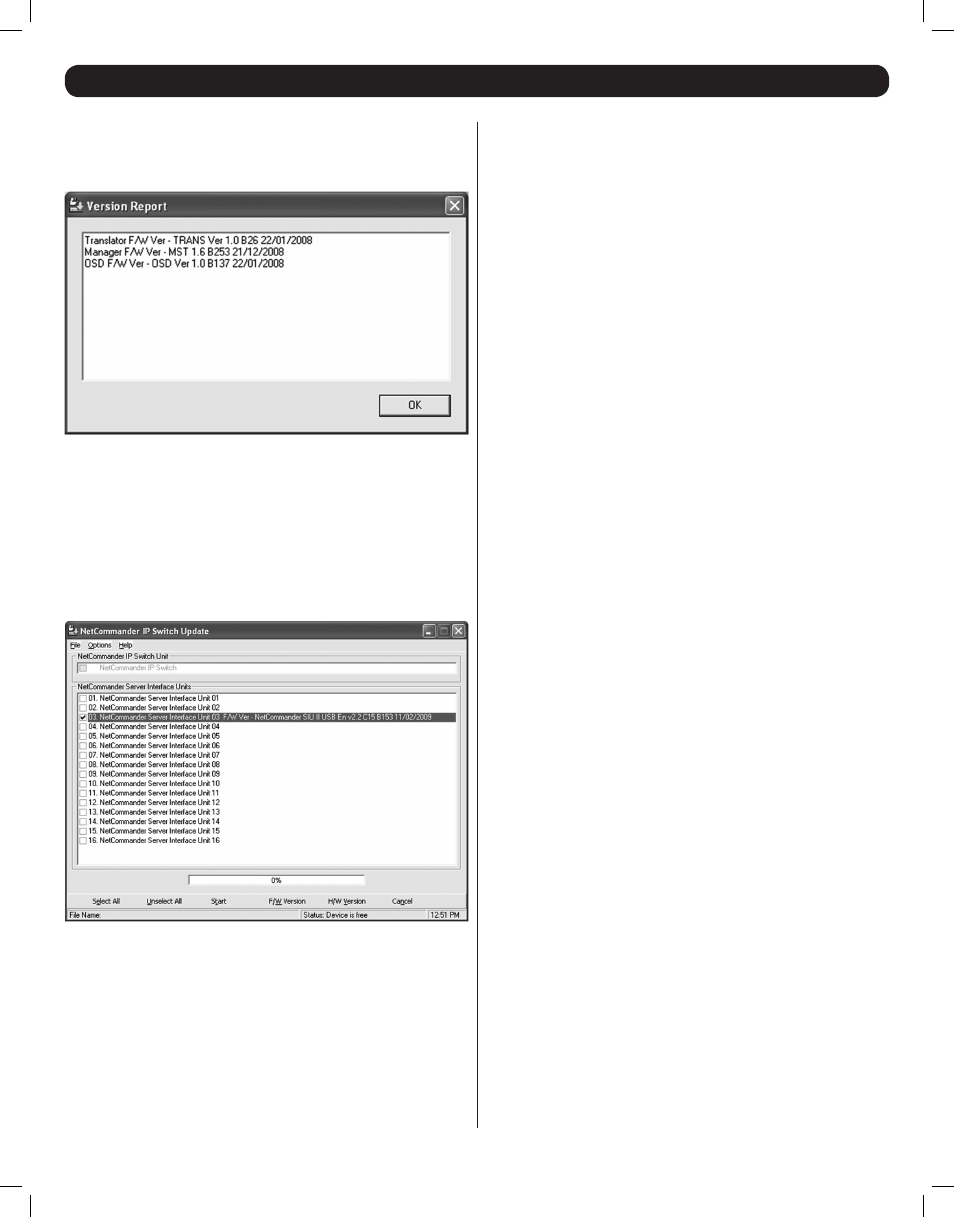
28
5. Click on the F/W Version button at the bottom center of the screen to
pull up a box that displays the current firmware versions. Note: There
are three firmware versions associated with the B072-016-1-IP KVM;
Translator F/W, Manager F/W and OSD F/W.
6. Compare the current firmware version numbers of the KVM with the
firmware version numbers you downloaded to see if your KVM needs
to be upgraded.
7. If checking the current firmware version of the connected SIU(s),
uncheck the KVM checkbox at the top of the screen, and then check
the checkboxes next to each SIU that you wish to determine the
firmware of.
8. When you have selected all the desired SIUs, click on the F/W Version
button at the bottom center of the screen to display their current
firmware version numbers.
9. Compare the current firmware version numbers of the SIU(s) with
the firmware version numbers you downloaded to see if you need to
upgrade your SIU(s) firmware.
31. Local Firmware Upgrade
(Continued)
Firmware Upgrade
Once you have determined your KVM and/or SIU(s) need to be upgraded,
follow the steps below to install the new firmware.
1. In the Firmware Upgrade Utility main screen, open the Options drop-
down menu at the top of the screen and select the Com Port option.
Select the com port of the upgrade computer that the Firmware
Upgrade Cable is connected to and click OK.
2. Open the File drop-down menu at the top of the screen and select
the Open option. Navigate to and select the firmware upgrade file you
downloaded from the Tripp Lite website.
3. Check the checkbox at the top of the screen next to the text
NetCommander IP Switch.
4. Click on the Start button at the bottom center of the screen to begin
the upgrade process. A prompt will appear to warn you that the KVM
screen will be dark during the upgrade process. Click OK to proceed.
5. Towards the end of the upgrade, a prompt will appear asking if
you want to set the OSD to its default settings. If yes, click the Yes
button. If no, click the No button. The upgrade will finish, and the new
firmware version number will be displayed.
6. If you are upgrading the SIU(s) firmware, uncheck the KVM checkbox
at the top of the screen, and then check the checkboxes next to each
SIU that you wish to upgrade.
7. Click on the Start button at the bottom center of the screen to begin
the upgrade process. A prompt will appear to warn you that the KVM
screen will be dark during the upgrade process. Click OK to proceed.
When the upgrade completes, the new firmware version number(s)
will be displayed next to the SIU(s).
201204111 93-2769.indd 28
8/2/2012 10:16:06 AM
