Remote toolbar, Session profile, About – Tripp Lite IP CAT5 B072-016-1-IP User Manual
Page 18: Refresh, Video adjust
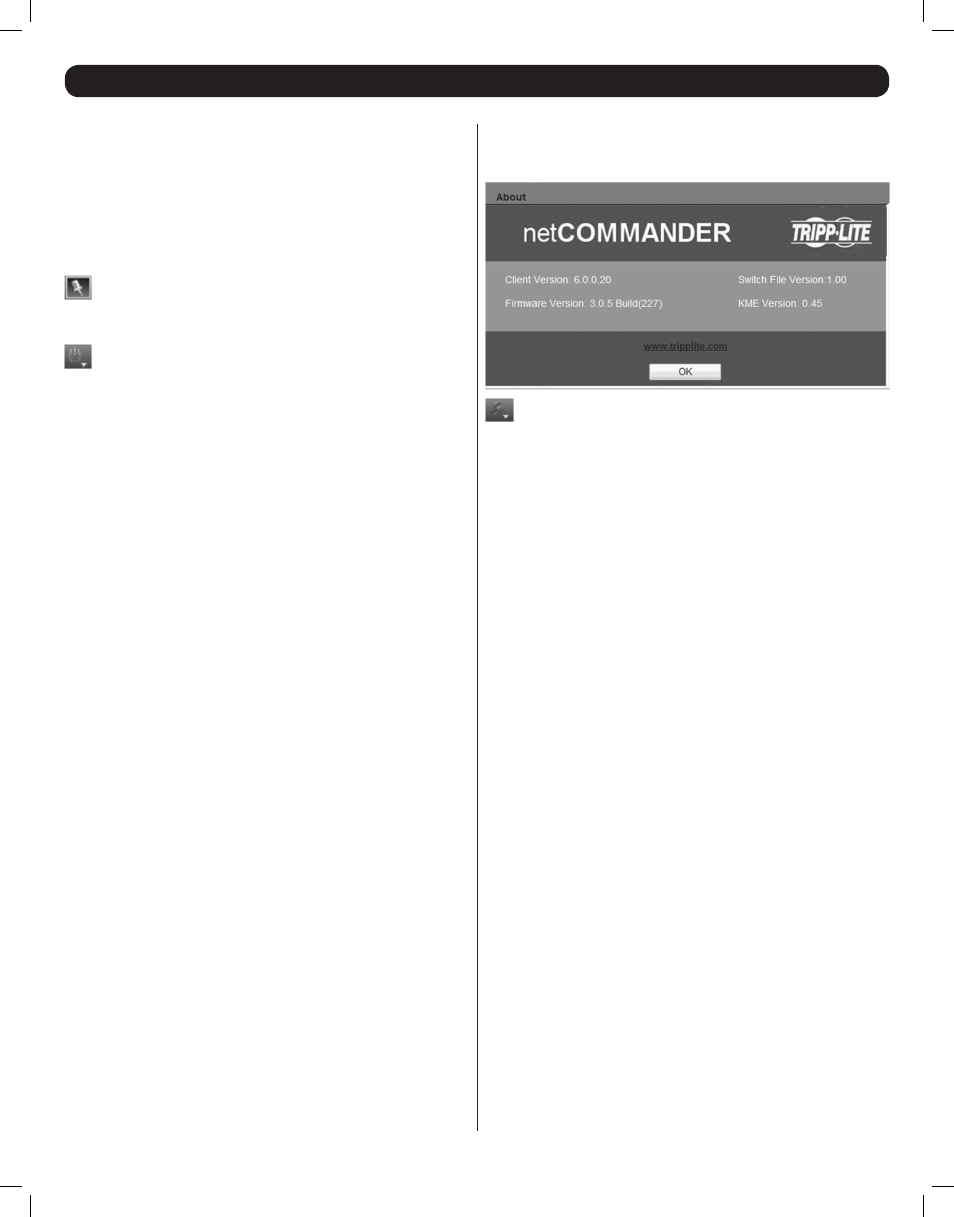
18
27. Remote Toolbar
The NetCommander KVM provides a toolbar that allows the remote
session to be manipulated. The features on the toolbar allow you to
toggle between accessible ports, adjust the video settings of the remote
session, align the local and remote mouse pointers, etc. When a remote
session is initiated, the toolbar is collapsed, and a thin bar appears at the
top-center of the screen. To expand the toolbar, simply move the mouse
pointer over the blue bar at the top-center of the screen. The following
sections describe the different settings found on the toolbar and how to
use them.
Pin Toolbar – Click on this icon to switch between displaying the
toolbar all the time and allowing it to disappear after a few seconds.
The toolbar is set to disappear after a few seconds by default.
Session Profile – Clicking on this icon will display a drop-down list
with three choices; Session Profile, Log Off and About…..
Session Profile
Selecting the session profile option pulls up a screen that allows you
to configure how a remote session is displayed when you login, and to
make your session exclusive, preventing other users from logging in at
the same time. The contents of this screen are described below.
• Local Mouse Pointer – Choose how the local mouse pointer is
displayed in a remote session. Checking None will display the remote
computer’s mouse pointer only. Checking Dot will display the local
mouse pointer as a dot, and the remote mouse pointer as an arrow.
Checking Default will display both local and remote mouse pointers as
arrows.
• On Connect – Check the Auto Hide option to cause the toolbar to
hide itself after a few seconds starting from the next time a remote
session is initiated. When unchecked, the toolbar will be continuously
displayed. Check the Full Screen option to display the remote session
in full screen mode starting from the next time a remote session is
initiated. When unchecked, the remote session will be displayed inside
your web browser.
• Exclusive Session – When you are the only one logged into a remote
session, checking this checkbox will prevent others from logging in at
the same time. When unchecked, up to 5 users can share a remote
session.
• Log Off – Selecting this option will log you out of the KVM Switch.
About
Select this option to pull up a screen that displays firmware versions of
the KVM switch.
Video – Clicking on this icon allows you to adjust the video settings of
the remote session. The settings in this section are described below.
Refresh
In the event that the video of the remote computer does not fully refresh
on its own, select this option to manually refresh it.
Video Adjust
Upon switching ports, a Auto Video Adjust is performed to bring the remote
computer’s video in line with that of the local computer. In the event that
the initial Auto Video Adjust is not successful, or does not initiate on its
own, select this option to manually perform an Auto Video Adjust.
201204111 93-2769.indd 18
8/2/2012 10:16:02 AM
