Logging in – Tripp Lite IP CAT5 B072-016-1-IP User Manual
Page 16
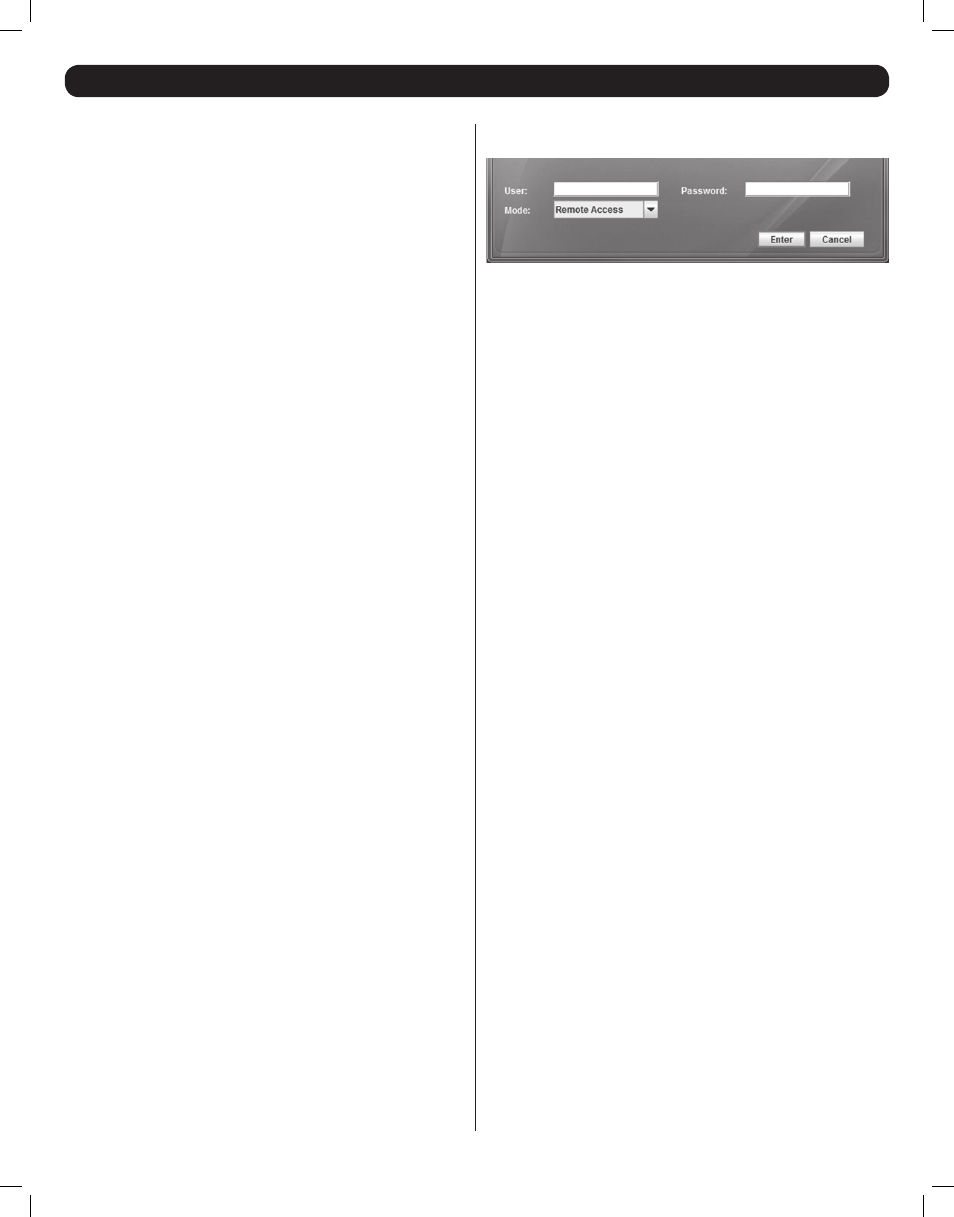
16
25. Logging In
Note: Windows operating systems can use any browser to remotely
access connected computers. Linux-based computers can only use
Firefox when remotely accessing connected computers.
1. Open your web browser and enter the IP address assigned to the KVM.
Note:
• Only SSL connections are allowed, so you must start the IP address
with HTTPS, and not HTTP.)
• When logging in using a Windows XP computer, add /ui.jnlp to the
end of the IP address.
2. If a screen appears that states there is a problem with the web
site’s security certificate, click on the option to proceed anyway; the
certificate can be trusted. The Log On page appears, and the Java-
based application begins to install.
3. Prompts will appear asking if you wish to proceed with the Java
installation. Click the option to continue. Note: In the prompts that
appear, select the option to always trust content from this source to
prevent these prompts from appearing every time you log on.
4. When the installation is complete, the username and password
screen appears.
5. Enter in your username and password as given to you by your system
administrator (if this is the first time the KVM is being accessed, use the
default username admin and password access), and select the Remote
Access option from the drop-down menu beneath the username and
password fields. Click the Enter key to proceed. When first connecting
to the KVM, an Auto Video Adjust will be performed. When this is
complete, moving your mouse should cause the local and remote
mouse pointers to align. If you’re local and remote mouse pointers do
not sync up, or if you are experiencing slow response time, you may
need to adjust the performance, video and/or mouse settings via the
remote toolbar. These settings are explained later in this manual.
201204111 93-2769.indd 16
8/2/2012 10:16:01 AM
