Remote toolbar – Tripp Lite IP CAT5 B072-016-1-IP User Manual
Page 20
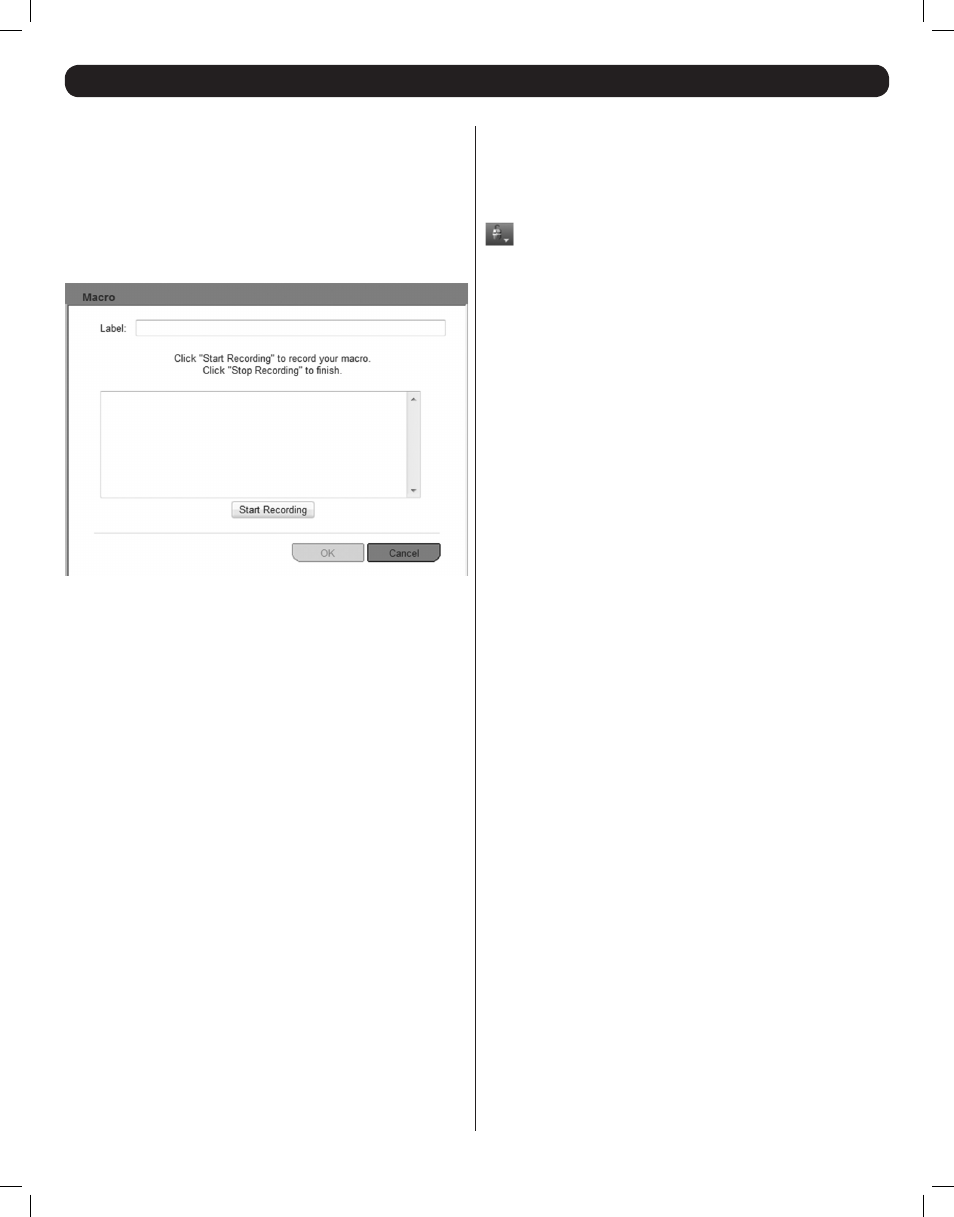
20
Adding a Predetermined Command
1. Click the Add Predefined button to pull up a pre-defined list of
keyboard key sequences to choose from.
2. Select a command from the list and click on the OK button to add it
to the Keys drop-down list.
Creating a New Command
1. Click on the Record New Custom Key button to display the screen below.
2. Enter a name for the new command in the Label field.
3. Click on the Start Recording button.
4. Press the desired command keys. As keys are pressed, they are
displayed in the command area in the center of the screen.
5. When you are done entering in the key sequence, click on the Stop
Recording button.
6. To add the command to the Keys drop-down list, click on the OK
button. Click on the Cancel button to exit without saving the command.
Editing a Command
1. Select the desired command from the list and click on the Edit button.
2. The record screen appears, with the current sequence in the command
area in the center of the screen. Click on the Start Recording button.
3. Press the desired command keys. As keys are pressed, the old sequence
is removed and the new keys are displayed in the command area.
4. When you are done editing the key sequence, click on the Stop
Recording button.
5. To add the edited command to the Keys drop-down list, click on the OK
button. Click on the Cancel button to exit without saving the command.
Deleting a Command
1. Select the desired command from the list and click the Delete button.
A prompt appears asking you to confirm the deletion.
2. Click the OK button to delete the command, or click the Cancel
button to exit without deleting the command.
Mouse – Clicking this icon allows you to Calibrate and Align the
local and remote mouse pointers automatically, as well as to manually
adjust the mouse settings.The following sections explain these features,
and also provide general tips for synchronizing the local and remote mice.
Calibrate
For remote computers running Windows NT4, 98 or 2000, selecting
the Calibrate feature will automatically detect the remote mouse speed
settings and make the necessary adjustments to align the local and
remote mouse pointers. If the mouse settings on the remote computer
were ever changed, or if the remote computer is running an operating
system other than Windows NT4, 98 or 2000, you will have to adjust the
mouse settings manually via the Mouse Settings….. screen. (See Mouse
Settings….. below for details.) To calibrate the local and remote mouse
pointers, click on the Calibrate feature in the Mouse drop-down menu. A
prompt will appear on the screen to inform you that calibration is taking
place. If the two mouse pointers don’t align after the prompt disappears,
try moving the mouse cursor around the screen, which can cause them
to align. If that doesn’t work, click on the Align feature in the Mouse drop-
down menu to bring the two together. (See Align below for details) If they
still do not align, follow the manual mouse synchronization steps in the
Mouse Settings…. section below.
Align
When logging into the KVM or accessing a new port, the local and remote
mouse pointers may not be aligned. This does not always mean that they
are not set up properly. Click on the Align feature in the Mouse drop-down
menu to bring them together. If this does not bring the local and remote
mouse pointers into alignment, follow the steps in the Calibration (See
above) and/or Mouse Settings…. (See below) sections.
27. Remote Toolbar
(Continued)
201204111 93-2769.indd 20
8/2/2012 10:16:03 AM
