Remote toolbar, Mouse settings, Mouse troubleshooting tips – Tripp Lite IP CAT5 B072-016-1-IP User Manual
Page 21
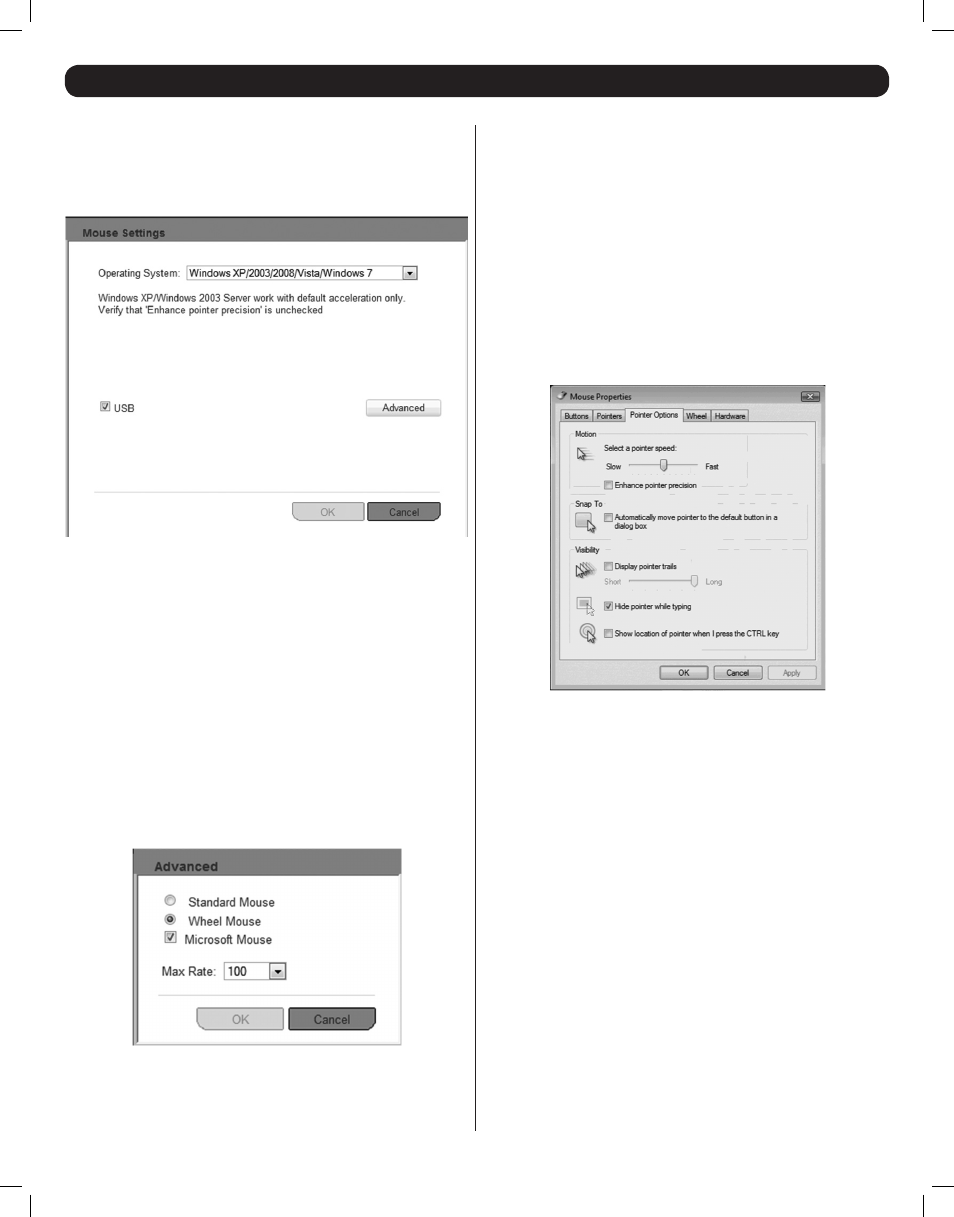
21
Mouse Settings……
If you are unable to get the local and remote mouse pointers to align
using the Calibrate and/or Align features, you will need to manually adjust
the mouse settings. Click on the Mouse Settings… feature in the Mouse
drop-down to bring up the following screen.
• Operating System – Select the operating system of the selected
remote computer from this drop-down menu. The screen will update
to display settings appropriate to the selected operating system.
If the mouse settings of the remote computer have never been
changed, leave the Default checkbox that appears checked. If the
mouse settings of the remote computer have ever been changed
(even if they were changed and then returned to the original settings),
uncheck the Default checkbox and edit the settings to match that of
the remote computer.
• USB – This checkbox should be checked if the remote computer is
connected using a B078-101-USB SIU, or a B078-101-PS2 SIU with
a PS/2 to USB adapter.
• Advanced – Clicking the Advanced button brings up the screen below,
which allows you to select what type of mouse is connected to the
local console port on the NetCommander IP. For example, select
Standard Mouse when using a 2-button mouse or 2-button touchpad.
Select Wheel Mouse for any mouse/touchpad with 3 or more buttons.
Check Microsoft Mouse if the mouse being used is made by Microsoft.
27. Remote Toolbar
(Continued)
• Max Rate – This defines the maximum mouse report rate. A setting
of Default is compatible with the majority of operating systems. For
older versions of Sun, use a Max Rate setting of 20.
Once all of the mouse settings have been set, click the OK button to
return to the remote screen. Upon moving the mouse, the local and
remote mouse pointers should align. If needed, use the Align feature in
the Mouse drop-down menu to bring them together.
Mouse Troubleshooting Tips
If the local and remote mouse pointers do not align after performing the
mouse functions described in the previous sections, try the following.
• Ensure that the remote computer’s Enhanced Pointer Precision setting is
unchecked. If checked, the local and remote mouse pointers will not align.
This setting can be found in your computer’s Mouse Properties screen.
The image below shows this screen from a Windows Vista computer.
• If the video Noise level (See Advanced section under Remote Toolbar
for details) is above zero, the Calibrate function may not work. If you
are having trouble calibrating the local and remote mouse pointers,
try performing a Video Adjust, and then try again. If this does not help,
you may need to manually adjust the video settings in the Advanced
screen. (See Advanced section under Remote Toolbar for details.)
• There are times when a Video Adjust does not properly align the
remote video. If the screen is not aligned properly (you will see a
black bar on a side of the remote screen, and part of the remote
screen will not be displayed), the local and remote mouse pointers
will not align. Try performing another Video Adjust to bring the screen
into alignment. If this still does not work, you will need to manually
adjust the H. Offset and/or V. Offset settings in the Advanced screen
to bring the screen into alignment. (See Advanced section under
Remote Toolbar for details.)
• Although the chart in the back of this manual shows the supported
video resolutions and refresh rates, there are times where lowering
the refresh rate on the remote computer will help to improve local
and remote mouse alignment.
• If you are using non-shielded Cat5/6 cable, try using Tripp Lite N105-
Series Cat5e shielded patch cable. Any noise that exists in the
cabling can affect local and remote mouse alignment, and switching
to shielded cabling eliminates that noise.
201204111 93-2769.indd 21
8/2/2012 10:16:03 AM
