Sharpness, Noise filter, Input position – Runco QUANTUM Q-750D User Manual
Page 72: Left/right, Up/down, Width, Height, 5. typical test pattern for adjusting sharpness, Pre l iminar y
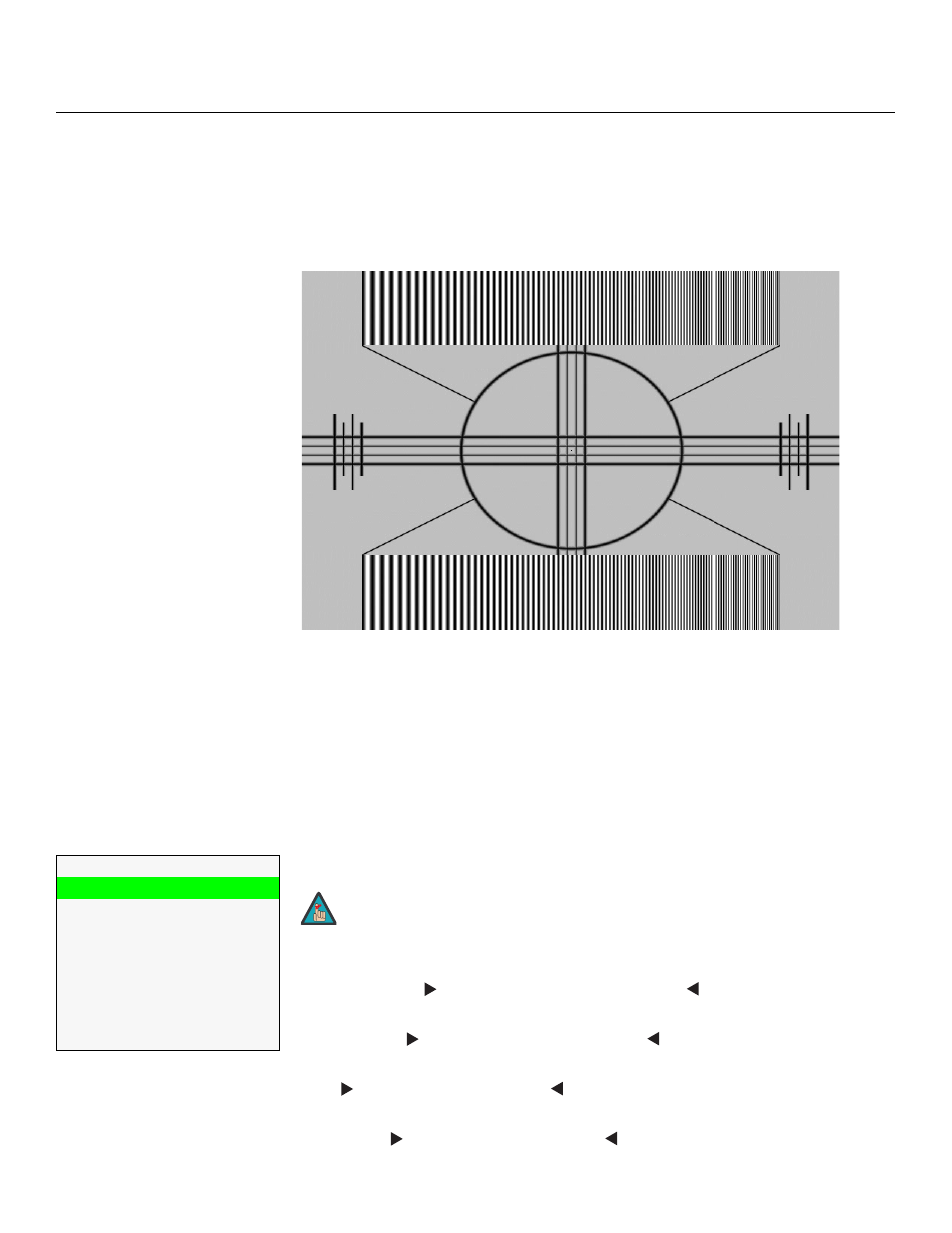
56
Q-750d Series Installation/Operation Manual
PRE
L
IMINAR
Y
Sharpness: “Sharpness” is the amount of high-frequency detail in the image. To adjust
sharpness, select Sharpness from the Picture menu and press ENTER. On your external
test pattern source, select a pattern like the one shown in Figure 4-5. Adjust as needed,
looking for white edges around the transitions from black to gray and differently-sized lines
in the “sweep” patterns at the top and bottom. Lower the sharpness setting to eliminate
them.
Figure 4-5. Typical Test Pattern for Adjusting Sharpness
Noise Filter: To apply noise filtering to the input signal, select Noise Filter from the Picture
menu. The Noise Filter is useful for clearing up noisy images from 480i video sources.
Use the left- or right-arrow buttons to select the desired amount of noise reduction,
keeping in mind that higher settings (which reduce high frequencies) may also “soften” the
image.
Input Position
Use the controls in the Input Position Menu to fine-tune the aspect ratio and image
position for the current source.
Left/Right: Select Left/Right from the Input Position menu to shift the projected image
horizontally. Press
to shift the image to the right; press
to shift it to the left.
Up/Down: Select Up/Down from the Input Position menu to shift the projected image
vertically. Press
to shift the image upward; press
to shift it downward.
Width: Select Width from the Input Position menu to change the projected image width.
Press
to increase the width; press
to decrease it.
Height: Select Height from the Input Position menu to change the projected image
height. Press
to increase the height; press
to decrease it.
Input Position
Left/Right
Up/Down
Width
Height
Overscan
Overscan Mode
Phase
Tracking
➤
The input position settings are automatically saved for each input
and resolution.
Note
