Roland PCR-1 User Manual
Page 21
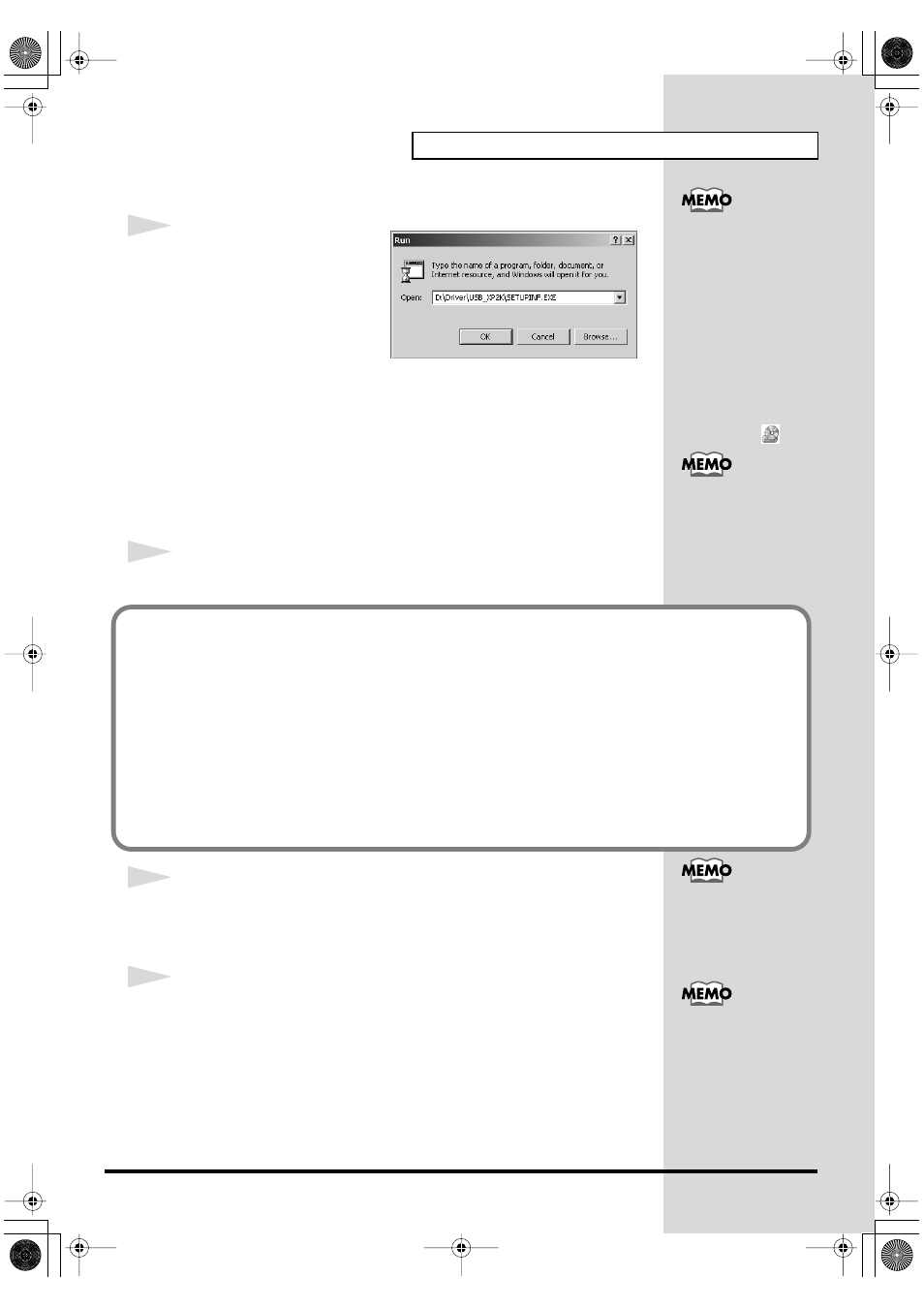
21
Getting Connected and Installing Drivers (Windows)
fig.05-5_30
9
In the dialog box that appears,
input the following into the
“Open”
field, and click
[OK]
.
(drive name) : \Driver\USB_XP2K\SETUPINF.EXE
The
SetupInf
dialog box will appear.
You are now ready to install the driver.
* In the explanatory example shown here, the drive name is given as “D:”. The drive
name
“D:”
may be different for your system. Specify the drive name of your CD-
ROM drive.
10
Use the
USB cable
to connect the
PCR-1
to your
computer
.
11
The
Insert Disk
dialog box will appear.
Click
[OK]
.
12
The
Files Needed
dialog box will appear.
Input the following into the
“Copy files from”
field, and click
[OK]
.
(drive name) : \DRIVER\USB_XP2K
To check the drive name
In the Windows desktop,
double-click the My
Computer
icon. In the
window that appears,
check the drive name of
the CD-ROM drive into
which you inserted the
CD-ROM in step7.
The drive name is the (D:)
or (E:) displayed by the
CD-ROM drive
.
This unit is equipped with
a protection circuit. A brief
interval (a few seconds)
after connecting the USB
cable is required before the
unit will operate normally.
If the “File signature verification” (Step 4) setting was not set to “Ignore”, a “Digital Signature Not
Found”
dialog box will appear.
If “File signature verification” is set to “Warn”
1. Click [Yes].
2. Continue the installation.
If “File signature verification” is set to “Block”
1. Click [OK].
2. When the “Found New Hardware Wizard” appears, click [Finish].
3. Return to step 1 (p. 20) and re-install the driver from the beginning of the procedure.
If the Insert Disk dialog
box does not appear,
proceed to the next step.
Specify the drive name of
your CD-ROM drive.
PCR-1_e1.book 21 ページ 2003年11月20日 木曜日 午後3時22分
