Noise is heard during audio playback – Roland PCR-1 User Manual
Page 112
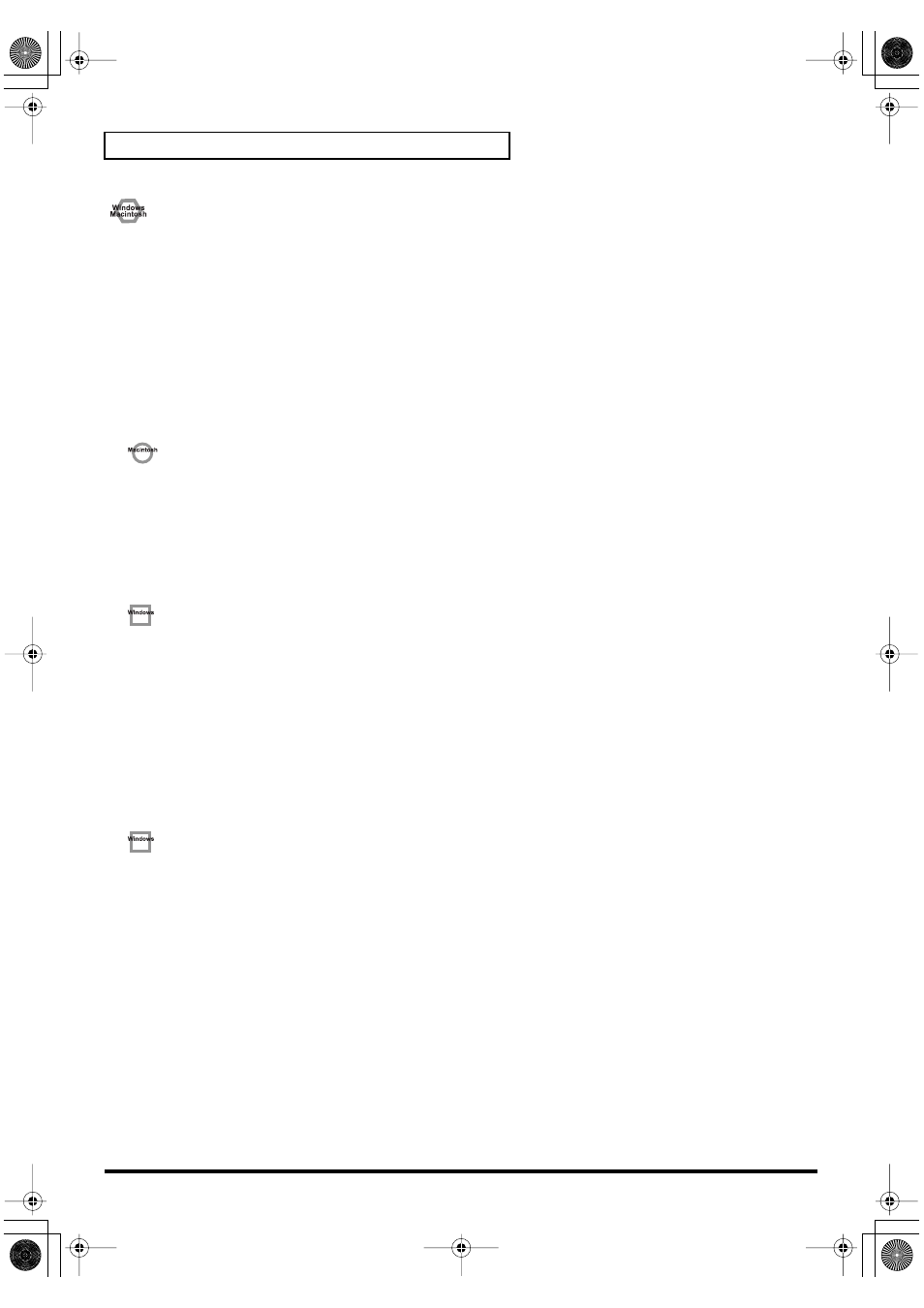
112
Troubleshooting
fig.winmac
Noise is heard during audio playback
In some cases, you may also be able to solve this problem by grounding the chassis of your
computer, or the grounding connector of the AC power supply plug of your computer. In addition,
you can check whether any devices that produce a strong magnetic field are located nearby, such
as a television or microwave oven.
•
Are two or more audio devices such as the PCR-1 or a mixer connected to your
computer?
Try connecting only a single PCR-1 unit, and check whether the noise disappears. If numerous
audio devices are connected to a computer, noise may occur depending on your system. In such
cases, connect only the PCR-1 to your computer.
Does your sequencer software support ASIO 2.0 or 24-bit audio?
If your ASIO-compatible software does not support ASIO 2.0, it will not operate correctly if you use
[PCR-1 ASIO2.0 16bit]
or
[PCR-1 ASIO2.0 24bit]
as the ASIO driver.
In this case, select either
[PCR-1 ASIO1.0 16bit]
or
[PCR-1 ASIO1.0 24bit]
as the ASIO driver.
If your ASIO-compatible software does not support 24-bit audio input/output, it will not operate
correctly if you select
[PCR-1 ASIO1.0 24bit]
or
[PCR-1 ASIO2.0 24bit]
as the ASIO driver. In this
case, select either
[PCR-1 ASIO1.0 16bit]
or
[PCR-1 ASIO2.0 16bit]
as the ASIO driver.
Graphic accelerators may cause noise to be heard during audio playback.
Use the following procedure to turn the graphic accelerator
“Off.”
1.
In the Windows
Control Panel
, double-click the
Screen Properties
dialog box, and click the
Settings
tab.
2.
Click
Details
, and in the properties that appear, click the
Performance
tab. For Windows
2000, click the
Troubleshooting
tab.
3.
In the graphic, set the
Hardware accelerator
slider to
None
, and click
[OK]
.
4.
In the
Screen Properties
dialog box, click
[OK]
to close the dialog box. Then restart your
computer.
Try using the following procedure to change your disk drive settings.
The following setting item may not exist on some computers.
1.
In the Windows
Control Pane
l, double-click
System
.
2.
Click the
Device Manager
tab.
3.
Double-click
Disk Drives
to see the
list of devices
.
4.
From the list, select
GENERIC IDE DISK TYPE??
, and click Properties to access the
GENERIC IDE DISK TYPE?? Properties
dialog box.
* In the ?? field of
GENERIC IDE DISK TYPE??
, there will be a number that differs depending on your
computing environment.
5.
Click the
Settings
tab, place a check mark in the check box for the
DMA
option, and click
[OK]
to close the dialog box.
PCR-1_e1.book 112 ページ 2003年11月20日 木曜日 午後3時22分
