Recording a specified part (song track), Re-recording your performance, 28 backing track functions – Roland GW-8 User Manual
Page 28
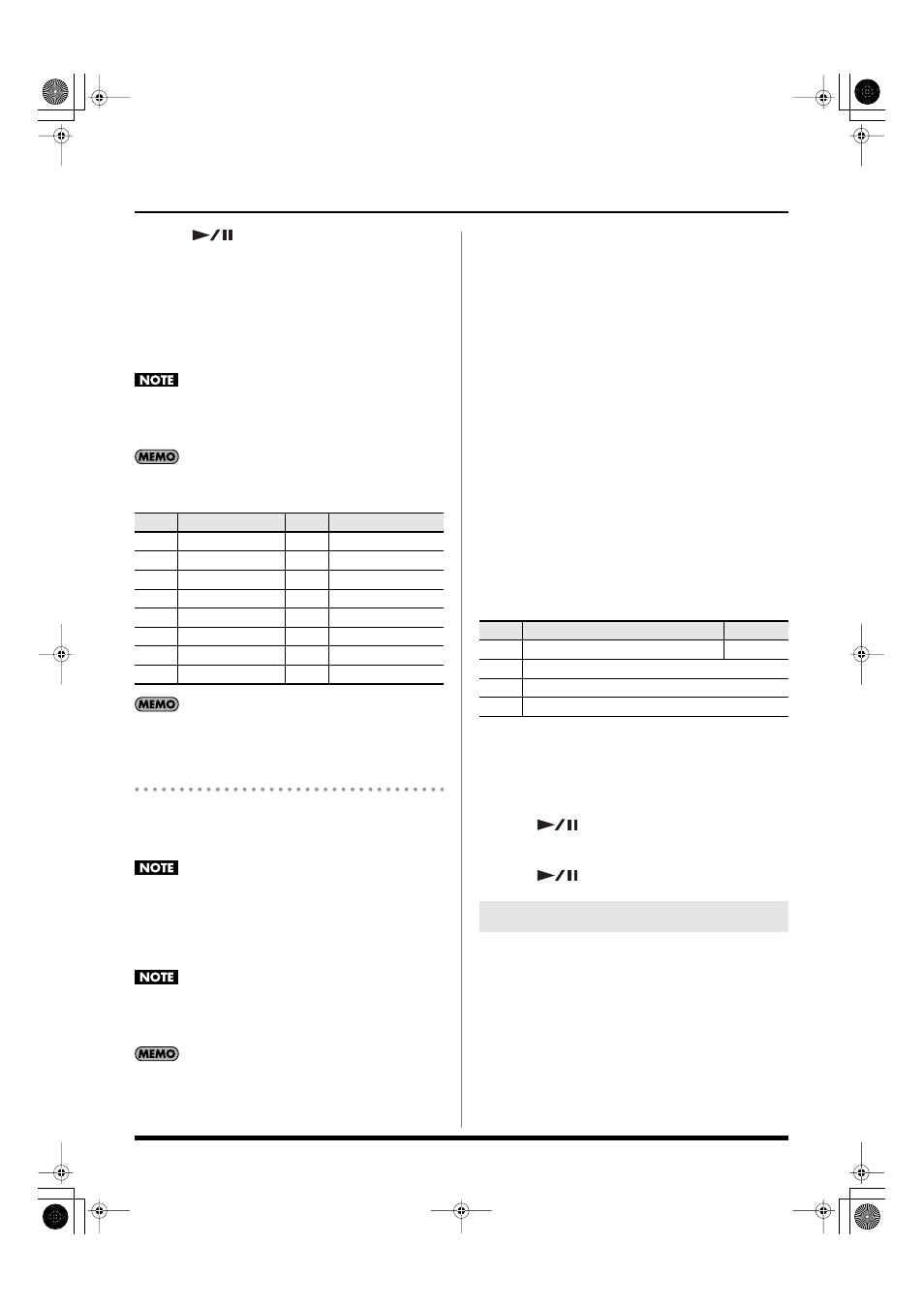
28
Backing Track Functions
5.
Press [
] to stop recording.
When you stop recording, the SONG TRACK screen will
appear.
If you want to continue recording, refer to step 7 and
following of “Recording a specified Part (SONG TRACK)”
below, or step 3 and following of “Re-recording Your
Performance” (p. 28).
Press [EXIT] to return to the Main screen.
MFX (p. 42) will apply only to the realtime performance of the
Part (Upper Part or Lower Part) you play by hand. Be aware
that MFX will not apply to the recorded Song data.
A performance you record using a Style is recorded to parts
1–16 as follows.
You can specify whether the metronome will sound during
recording. See “Using the Metronome” (p. 23).
Recording a specified Part (SONG TRACK)
In the SONG TRACK screen you can specify the Part that you
want to record. A performance using one Tone will be
recorded on each Part.
If you’re recording on a specified Part, recording with a Style
may cause your performance to be recorded together with the
performance generated by the Style, depending on the Part
you’ve specified. If you’re recording on a specified Part, we
recommend that you play without using Styles.
MFX (p. 42) will apply only to the realtime performance of the
Part (Upper Part or Lower Part) you play by hand. Be aware
that MFX will not apply to the recorded Song data.
When [SONG] is on, you can press [PART VIEW] repeatedly
to switch from the Main screen to SONG TRACK
→
PERFORM
→
Main screen.
1.
Press [SONG] so the button is lit.
2.
Press [PART VIEW] so the button is lit.
The SONG TRACK screen will appear.
Initializing a Song
3.
Use the cursor buttons to select the INIT icon then press
[ENTER].
The Song Initialize window will appear.
4.
As needed, use the cursor buttons and VALUE dial to
specify the tempo and time signature of the Song.
5.
Use the cursor buttons to select the INIT icon once again
then press [ENTER].
A confirmation window will appear.
6.
Press [ENTER].
If you press [EXIT] twice instead of [ENTER], the Song
Initialize window will close without initializing a Song.
The SONG TRACK screen will appear.
7.
Use the cursor buttons to select an item, and turn the
VALUE dial to set the value.
8.
Press [SONG REC].
[SONG REC] will blink.
The Song Rec Standby screen will appear.
If you are recording a new Song, there’s no need to make
settings in this screen. Proceed to the next step.
9.
Press [
] to start recording.
10.
Perform.
11.
Press [
] to stop recording.
In the SONG TRACK screen you can overdub additional
material onto your recorded performance, or re-record the
specified measures of a performance.
You can use the following ways of re-recording.
•
Replace
–New material is recorded as previously recorded
material is erased.
•
Mix
–New notes are recorded on top of notes previously
recorded.
•
Punch In/Out
– Replace or Mix recording is performed
only in the region you specify for re-recording.
Track
Part Name
Track
Part Name
1
Accomp 1
9
Accomp 6
2
Accomp bass
10
Accomp drums
3
Accomp 2
11
Lower Part
4
Upper Part
12
5
Accomp 3
13
6
14
7
Accomp 4
15
Melody Intelligence
8
Accomp 5
16
Item
Explanation
Value
Part
Part to record
1–16
Tone
The Tone number for each Part
Mute
Mute On (no sound) or Off (sound) setting for each Part
Solo
Solo On (hear only this part) or Off setting for each Part
Re-recording Your Performance
GW-8_e.book 28 ページ 2008年4月1日 火曜日 午前11時44分
