Raritan Computer DKSXII-V2.3.0-0D-E User Manual
Page 71
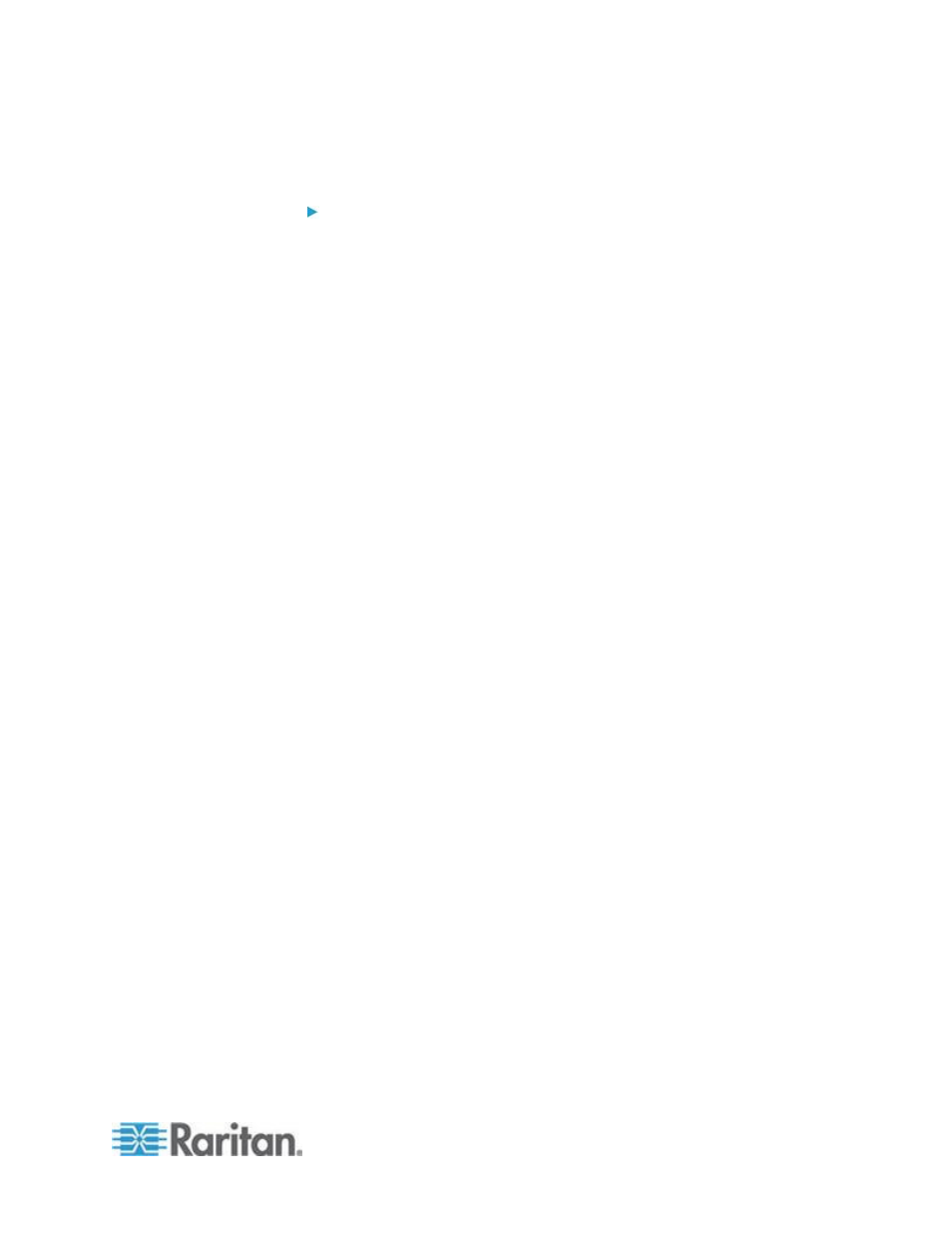
Chapter 3: Working with Target Servers
61
Building a Keyboard Macro
To build a macro:
1. Click Keyboard > Keyboard Macros. The Keyboard Macros dialog
appears.
2. Click Add. The Add Keyboard Macro dialog appears.
3. Type a name for the macro in the Keyboard Macro Name field. This
name will appear in the Keyboard menu after it is created.
4. From the Hot-Key Combination field, select a keyboard combination
from the drop-down list. This allows you to execute the macro with a
predefined keystroke. Optional
5. In the Keys to Press drop-down list, select each key you would like to
use to emulate the keystrokes that will be used to perform the
command. Select the keys in the order by which they are to be
pressed. After each selection, select Add Key. As each key is
selected, it will appear in the Macro Sequence field and a Release
Key command will automatically be added after each selection.
6. To use the Send Text to Target function for the macro, click the
Construct Macro from Text button.
7. For example, create a macro to close a window by selecting Left Ctrl
+ Esc. This will appear in the Macro Sequence box as follows:
Press Left Ctrl
Release Left Ctrl
Press Esc
Release Esc
8. Review the Macro Sequence field to be sure the macro sequence is
defined correctly.
a. To remove a step in the sequence, select it and click Remove.
b. To change the order of steps in the sequence, click the step and
then click the up or down arrow buttons to reorder them as
needed.
9. Click OK to save the macro. Click Clear to clear all field and start
over. When you click OK, the Keyboard Macros dialog appears and
lists the new keyboard macro.
