Raritan Computer DOMINION KSX II User Manual
Page 94
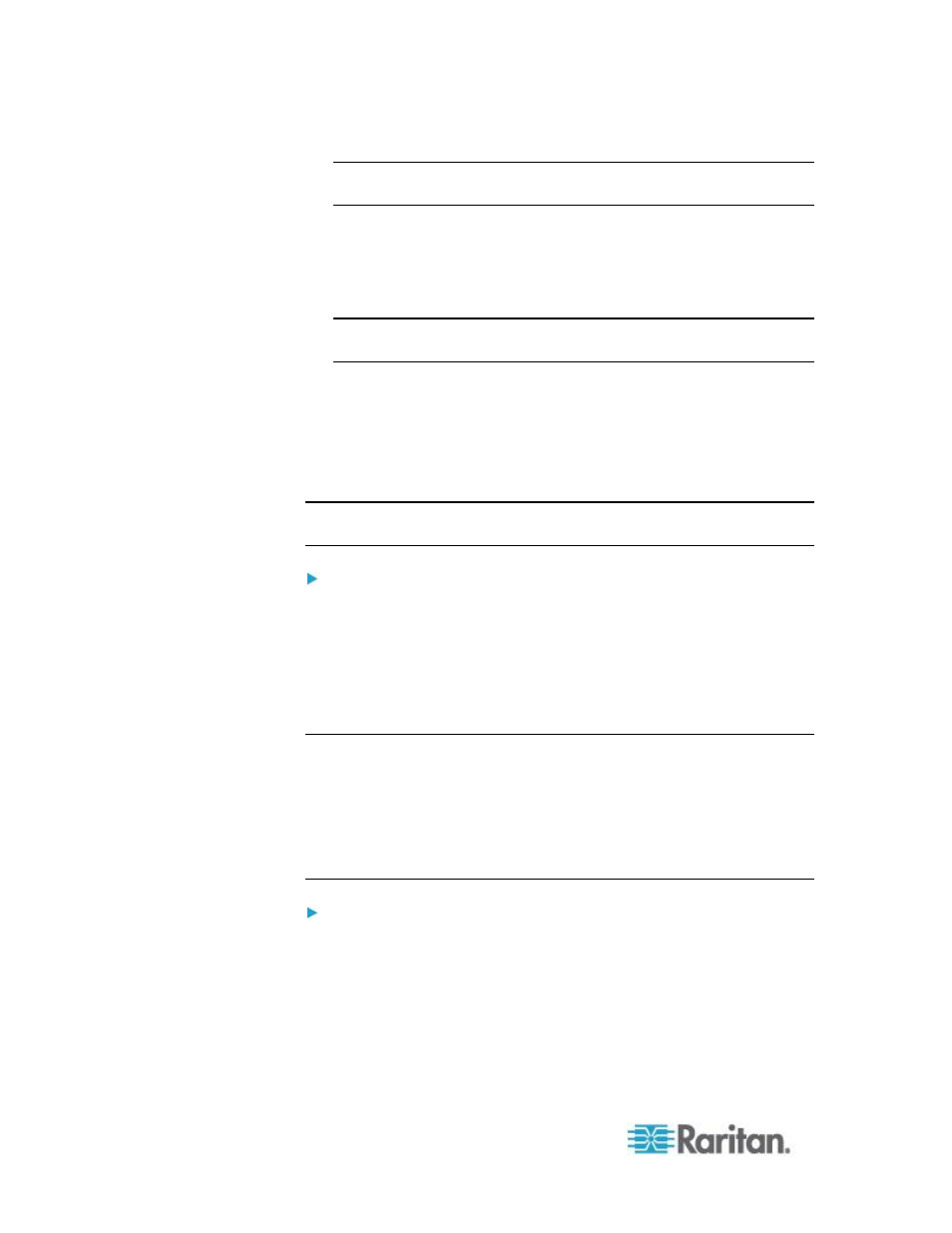
Chapter 3: Working with Target Servers
84
Note: A security pop-up screen appears only if you used https to
connect to the RSC.
3. If you're using Dominion DSX:
Click Yes. A Warning - Security pop-up screen appears.
Click Yes to access the Raritan Serial Console from the Port
page.
Note: If you click Always, you will not receive the security page for
future access.
The Raritan Serial Console window appears.
If you're using Dominion KSX or KX:
Click Connect to start connecting to the target port for RSC, and
the Raritan Serial Console window appears.
The Raritan Serial Console window appears.
Note: Download the standalone Raritan Serial Console from the Raritan
website (www.raritan.com) on the Support page.
To open RSC from the Windows
®
desktop:
1. Double-click the shortcut or use the Start menu to open the
standalone RSC. The Raritan Serial Console Login connection
properties window appears.
2. Enter the device's IP address, account information, and the desired
target (port).
3. Click Start. RSC opens with a connection to the port.
Note: If you experience unrecognized characters or blurry pages in the
RSC window due to localization support, try changing the font to Courier
New. Click Emulator > Settings > Display and select Courier New for
Terminal Font Properties or GUI Font Properties.
Note: When RSC connects to a serial target, hitting Ctrl + _ or Ctrl + ^ +
_ does not cause information to be sent. However, hitting the Ctrl + Shift
+ _ or the Ctrl + Shift + ^ will cause information to be sent.
To open RSC on Sun
™
Solaris
™
:
1. Open a terminal window and change to the directory where you
installed the RSC.
2. Type ./start.sh and press Enter to open RSC.
3. Double-click the desired device to establish a connection.
4. Type your user name and password.
