Raritan Computer DOMINION KSX II User Manual
Page 28
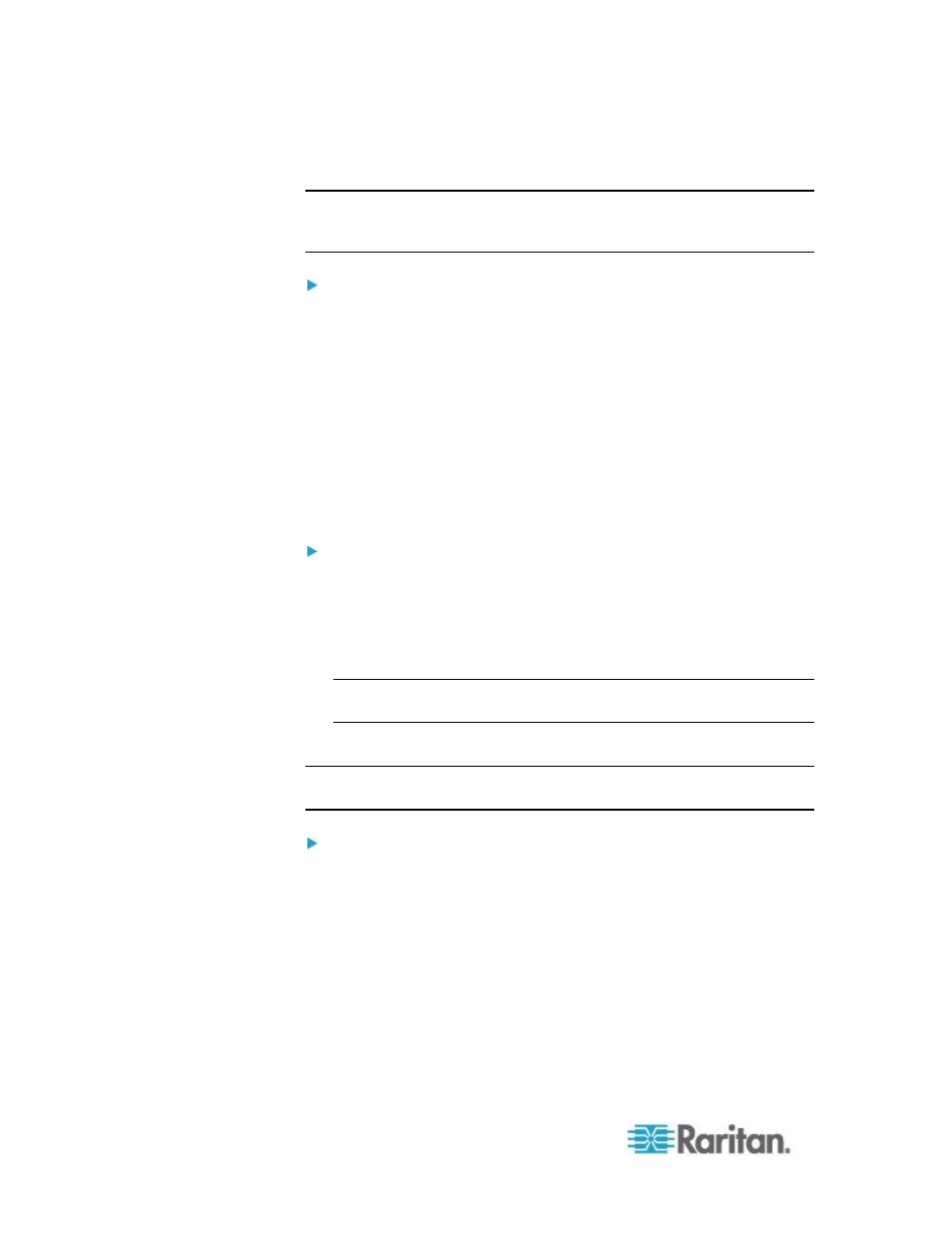
Chapter 2: Installation and Configuration
18
SUSE Linux 10.1 Settings
Note: Do not attempt to synchronize the mouse at the SUSE Linux
®
login
prompt. You must be connected to the target server to synchronize the
mouse cursors.
To configure the mouse settings:
1. Choose Desktop > Control Center. The Desktop Preferences dialog
appears.
2. Click Mouse. The Mouse Preferences dialog appears.
3. Open the Motion tab.
4. Within the Speed group, set the Acceleration slider to the exact
center position.
5. Within the Speed group, set the Sensitivity slider to low.
6. Within the Drag & Drop group, set the Threshold slider to small.
7. Click Close.
To configure the video:
1. Choose Desktop Preferences > Graphics Card and Monitor. The
Card and Monitor Properties dialog appears.
2. Verify that a Resolution and Refresh Rate is in use that is supported
by the KSX II. See
Supported Video Resolutions (on page 280) for
more information.
Note: If you change the video resolution, you must log out of the
target server and log back in for the video settings to take effect.
Make Linux Settings Permanent
Note: These steps may vary slightly depending on the specific version of
Linux
®
in use.
To make your settings permanent in Linux (prompt):
1. Choose System Menu > Preferences > Personal > Sessions.
2. Click the Session Options tab.
3. Select the "Prompt on log off" checkbox and click OK. This option
prompts you to save your current session when you log out.
4. Upon logging out, select the "Save current setup" option from the
dialog.
5. Click OK.
