Raritan Computer DOMINION KSX II User Manual
Page 27
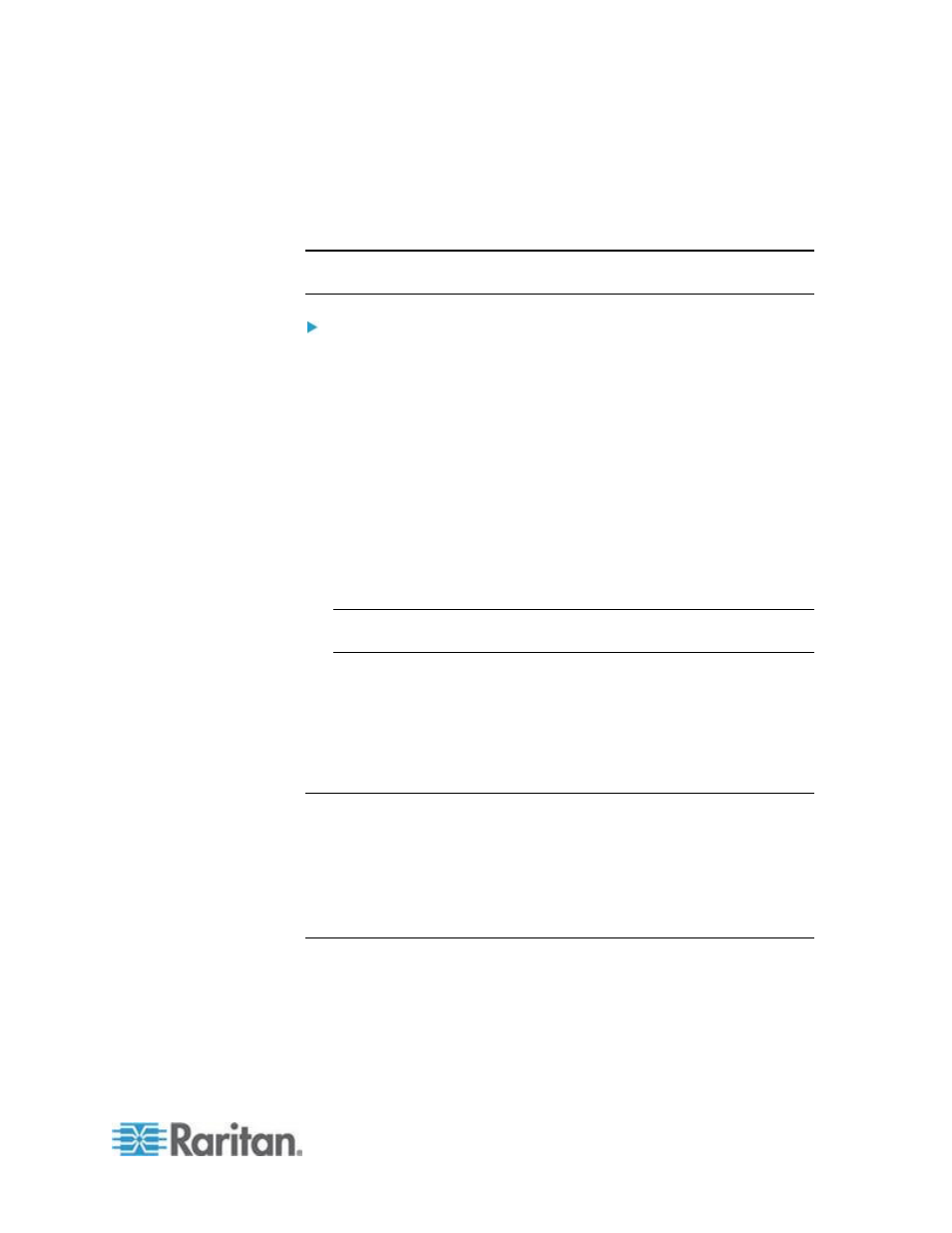
Chapter 2: Installation and Configuration
17
Deselect the "Use the following transition effect for menus
and tooltips" option.
3. Click OK and close the Control Panel.
Linux Settings (Red Hat 4)
Note: The following settings are optimized for Standard Mouse mode
only.
To configure KVM target servers running Linux
®
(graphical user
interface):
1. Configure the mouse settings:
a. Red Hat 5 users, choose Main Menu > Preferences > Mouse.
Red Hat 4 users, choose System > Preferences > Mouse. The
Mouse Preferences dialog appears.
b. Click on the Motion tab.
c. Within the Speed group, set the Acceleration slider to the exact
center.
d. Within the Speed group, set the Sensitivity towards low.
e. Within the Drag & Drop group, set the Threshold towards small.
f.
Close the Mouse Preferences dialog.
Note: If these steps do not work, issue the xset mouse 1 1 command
as described in the Linux command line instructions.
2. Configure the screen resolution:
a. Choose Main Menu > System Settings > Display. The Display
Settings dialog appears.
b. On the Settings tab, select a Resolution supported by the KSX II.
c. Click OK.
Note: Once connected to the target server, in many Linux graphical
environments, the
resolution, scrolling through all available resolutions that remain enabled
in the XF86Config or /etc/X11/xorg.conf, depending on your X server
distribution
Note: If you change the video resolution, you must log out of the target
server and log back in for the video settings to take effect.
