Palmone™ file transfer – Palm T5 User Manual
Page 121
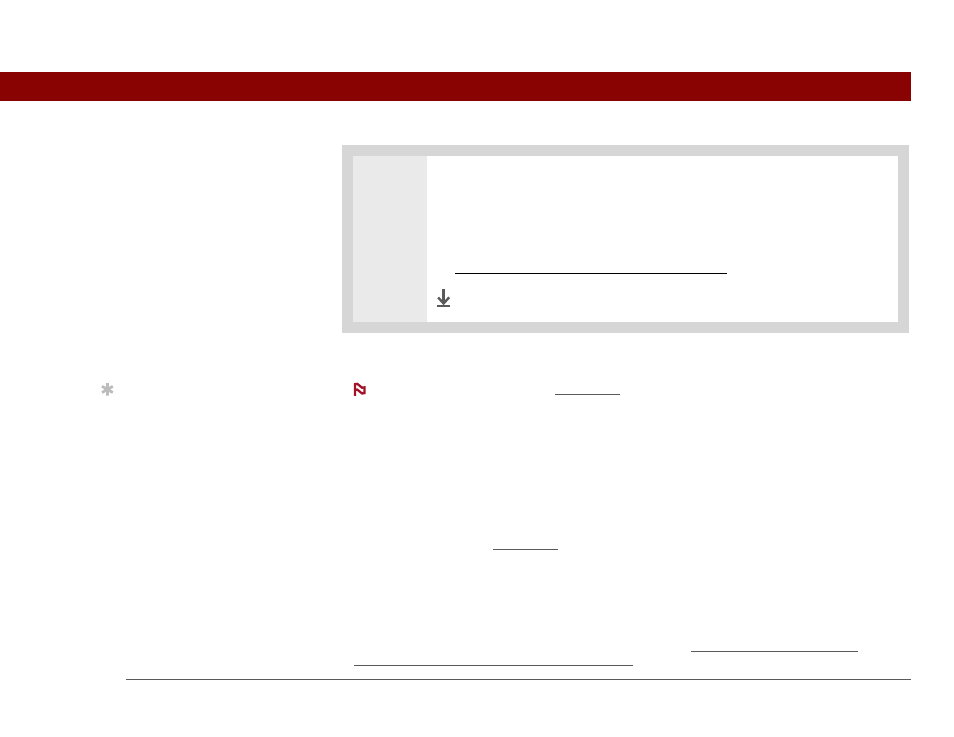
Tungsten™ T5 Handheld
99
CHAPTER 5
Moving and Managing Info Between Your Handheld and Your Computer
Using File Transfer to transfer info to your handheld
On a Mac computer, use Drive Mode to move files to your handheld’s internal drive.
WINDOWS ONLY
On a Windows computer, File Transfer provides a live window onto your handheld's large internal
drive. Use File Transfer to copy, move, and manage files and folders on your handheld. File
Transfer copies and moves items instantly; you do not need to synchronize. With File Transfer you
can also work on your handheld even while transferring files.
Using File Transfer, quickly move and carry large amounts of your important Office files, photos,
music, videos, and other files or folders on your handheld. Access and edit this information on
your handheld or, using Drive Mode, from another computer (computer must support standard
USB removable drives).
File Transfer installs automatically when you install Palm Desktop software.
Applications, files, and folders moved to your handheld's internal drive with File
Transfer are not automatically backed up during synchronization. Use File Transfer to copy or
move the updated files and folders to your computer, or to back up the contents of your
handheld's entire internal drive to your computer.
3
Install the files on your handheld:
a. Click Add File.
b. Close the Install Handheld Files window.
c. Synchronize your handheld with your computer.
Done
Tip
If you have an expansion
card inserted into your
handheld’s expansion
slot, you can view and
work with files and
folders on the card in the
File Transfer window in
exactly the same way as
files on the internal
drive—copying, moving,
and so on. You can also
copy and move files
between the internal
drive and the card.
NOTE
IMPORTANT
[
!
]
