5 transcription, 1 transcribe a dictation, Transcription – POSIFLEX Business Machines SPEECHEXEC 4.3 User Manual
Page 14: Transcribe a dictation
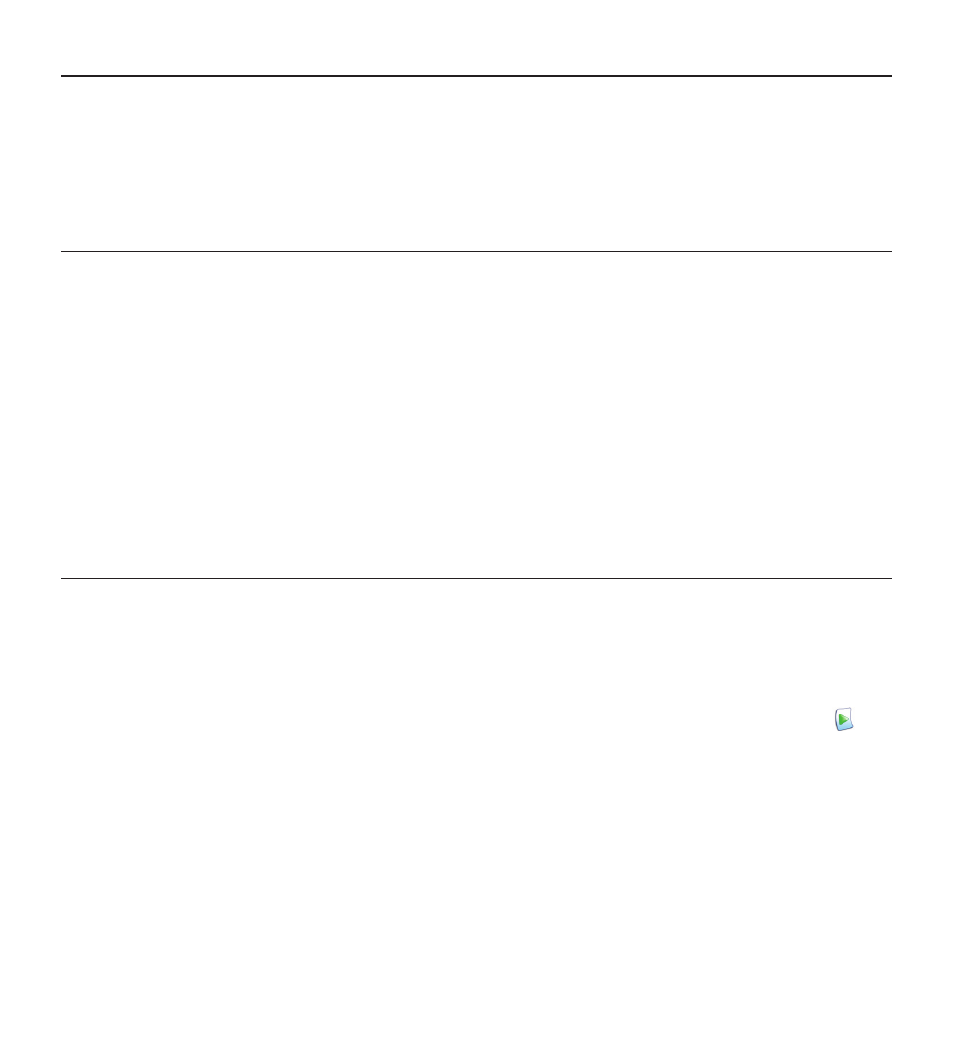
14
Quick reference guide
5 Transcription
Only recordings marked as
Transcription Pending
or
Transcription Suspended
can be selected for
transcription.
5.1 Transcribe a dictation
D
Note: By default, the player window is displayed on top of other application windows. This
allows a transcriptionist to work in an other application (such as Microsoft Word) while
the player window is visible in the foreground. To change the position of the player when in
compact mode, move the mouse pointer to the area below the menu arrow, hold the left
mouse button and drag the toolbar to a different position.
C
Important: While the player window is open, the SpeechExec window may be visible in
the background, but does not accept user input until transcribing is finished, canceled or
suspended.
5.1.1 Transcribe using the foot control
C
Important: The behavior of the right pedal depends on the setting of the playback switch on
the underside of the foot control. See
Foot control
on page 10 for more information.
In the SpeechExec Pro Transcribe window, select a dictation from the list and click the
1
button on the toolbar. The player window is displayed and the status changes to Transcription
in progress. If a word processing program for transcription (such as Microsoft Word) is
defined in the settings menu, it will also open (see
Settings menu
on page 18 for more
information).
To begin playback, press and hold the
2
right pedal
on the foot control (if the playback switch
on the underside of the foot control is in the N position) or press and release the
right pedal
on the foot control (if the playback switch is in the T position).
To stop playback, release the
3
right pedal
(if the playback switch is in the N position) or press
the right pedal again (if the playback switch is in the T position).
