Pioneer VSX-919AH-K User Manual
Vsx-1019ah, Vsx-919ah
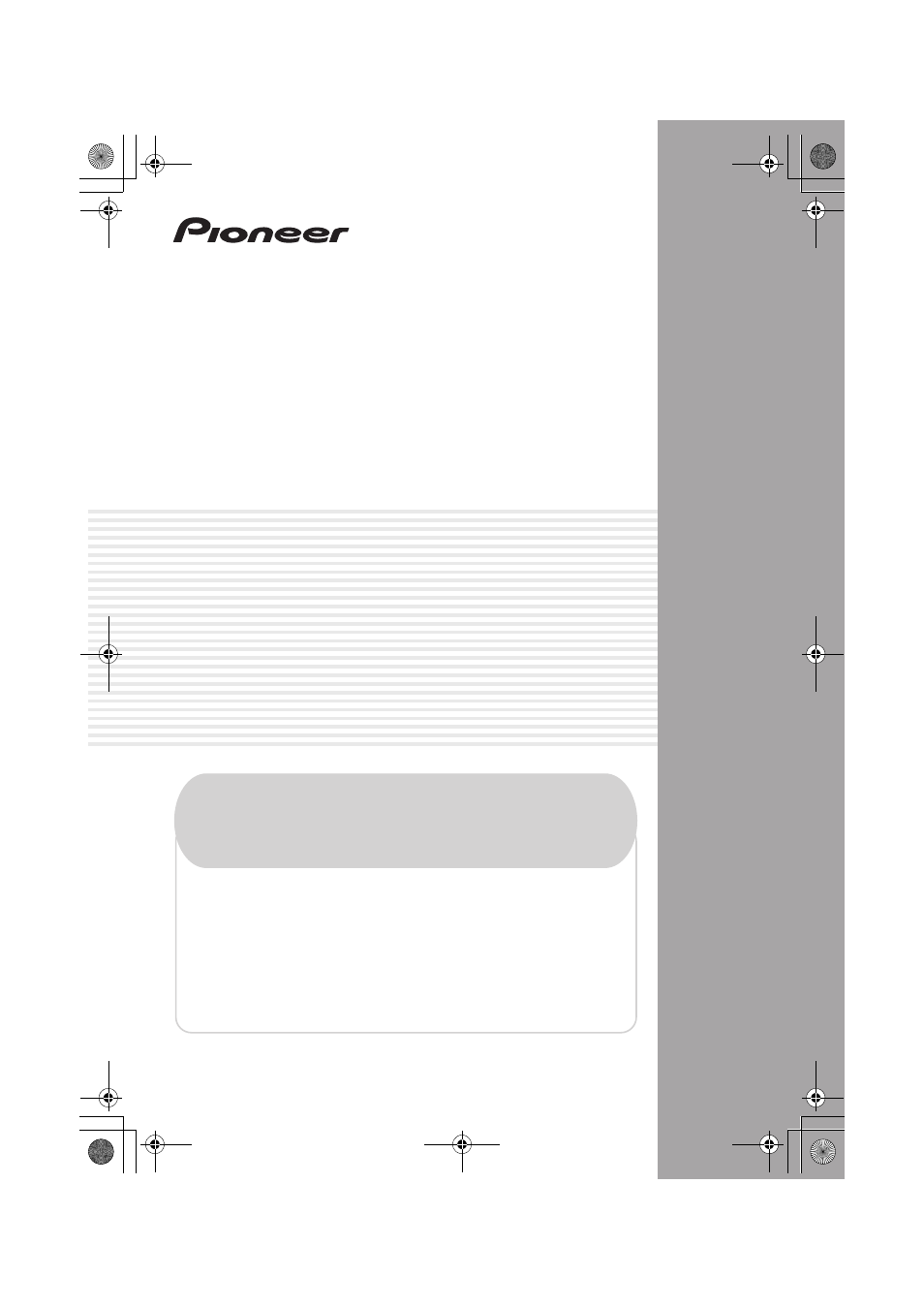
AUDIO/VIDEO MULTI-CHANNEL
RECEIVER
Your input helps us continue to design products that meet your needs.
· Receive a free Pioneer newsletter
Registered customers can opt in to receive a monthly newsletter.
· Receive free tips, updates and service bulletins on
your new product
http://www.pioneerelectronics.com (US)
http://www.pioneerelectronics.ca (Canada)
VSX-1019_KU.book Page 1 Thursday, January 8, 2009 12:01 PM
Table of contents
Document Outline
- Contents
- Before you start
- Controls and displays
- Front panel
- 1 INPUT SELECTOR dial
- 2 u STANDBY/ON
- 3 Tuner controls
- 4 PHASE CONTROL indicator - Lights to indicate Phase Control is selected (page 59).
- 5 Character display
- 6 ENTER
- 7 Remote sensor
- 8 MASTER VOLUME dial
- 9 PHONES jack
- 10 Listening mode buttons
- 11 SPEAKERS
- 12 MULTI-ZONE controls
- 13 iPod/iPhone/USB, VIDEO INPUT terminals
- 14 MCACC SETUP MIC jack
- Display
- 1 SIGNAL indicators
- 2 Program format indicators
- 3 Digital format indicators
- 4 S.RTRV
- 5 MULTI-ZONE
- 6 DSD PCM - Light during DSD (Direct Stream Digital) to PCM conversion with SACDs.
- 7 SOUND
- 8 PQLS
- 9 UP MIX
- 10 Listening mode indicators
- 11 (PHASE CONTROL)
- 12 Analog signal indicators
- 13 Tuner indicators
- 14
- 15 Master volume level
- 16 Input function indicators
- 17 Scroll indicators
- 18 Matrix decoding format indicators
- 19 Speaker indicators
- 20 SLEEP
- 21 MSTR
- 22 Character display
- 23 Remote control mode indicator
- Remote control
- 1 u RECEIVER
- 2 Input function buttons
- 3 Number buttons and other receiver/ component controls
- 4 TV CONTROL buttons
- 5 Tuner/component control buttons/HOME MENU
- 6 i/j/k/l (TUNE/PRESET) /ENTER
- 7 Receiver controls
- 8 Component control buttons
- 9 AUDIO - Changes the audio or channel on DVD discs.
- 10 REMOTE SETUP - Use to input the preset code when making remote control settings and to set the remote control mode (page 73).
- 11 MULTI-ZONE operation selector switch
- 12 Remote control LED
- 13 u SOURCE
- 14 MASTER VOLUME +/-
- 15 MUTE
- 16
- Operating range of remote control unit
- Front panel
- Connecting your equipment
- Rear panel
- Determining the speakers’ application
- Placing the speakers
- Connecting the speakers
- Installing your speaker system
- Selecting the Surr Back system
- About the audio connection
- Sound signal priority l
- HDMI
- HD audio
- Digital (Coaxial)
- Conventional digital audio
- Digital (Optical)
- RCA (Analog)
- (White/Red)
- Conventional analog audio
- CAUTION
- About the video converter
- Connecting your TV and playback components
- Connecting a satellite/cable receiver or other set-top box
- Connecting a HDD/DVD recorder, VCR and other video sources
- Connecting the multichannel analog inputs
- Connecting other audio components
- Connecting AM/FM antennas
- 1 Pull off the protective shields of both AM antenna wires.
- 2 Push open the tabs, then insert one wire fully into each terminal, then release the tabs to secure the AM antenna wires.
- 3 Fix the AM loop antenna to the attached stand.
- 4 Place the AM antenna on a flat surface and in a direction giving the best reception.
- 5 Connect the FM wire antenna in the same way as the AM loop antenna.
- Connecting external antennas
- MULTI-ZONE setup
- Connecting an IR receiver
- Operating other Pioneer components with this unit’s sensor
- Connecting your SiriusConnect™ Tuner
- Connecting a component to the front panel inputs
- Connecting an iPod
- Connecting a USB device
- Plugging in the receiver
- Basic Setup
- Switching the speaker impedance
- Changing the OSD display language (OSD Language)
- Automatically setting up for surround sound (Auto MCACC)
- Important
- CAUTION
- 1 Switch on the receiver and your TV.
- 2 Connect the microphone to the MCACC SETUP MIC jack on the front panel.
- 3 Select Surr Back System setting, select an MCACC preset, press and then select START.
- 4 Follow the instructions on-screen.
- 5 Wait for the test tones to finish, then confirm the speaker configuration in the GUI screen.
- 6 Make sure ‘OK’ is selected, then press ENTER.
- 7 The Auto MCACC Setup procedure is completed and the Home Menu menu reappears automatically.
- Problems when using the Auto MCACC Setup
- The Input Setup menu
- 1 Switch on the receiver and your TV.
- 2 Press on the remote control, then press HOME MENU.
- 3 Select ‘System Setup’ from the HOME MENU.
- 4 Select ‘Input Setup’ from the System Setup menu.
- 5 Select the input function that you want to set up.
- 6 Select the input(s) to which you’ve connected your component.
- 7 When you’re finished, proceed to the settings for other inputs.
- 8 When you’re finished, press RETURN.
- Input function default and possible settings
- Basic playback
- Playing a source
- 1 Switch on your system components and receiver.
- 2 Select the input function you want to play.
- 3 Press AUTO/ALC/DIRECT (AUTO SURR/ ALC/STREAM DIRECT) to select ‘AUTO SURROUND’ and start playback of the source.
- 4 Use the volume control to adjust the volume level.
- Playing a source with HDMI connection
- Selecting the multichannel analog inputs
- Playing an iPod
- Playing a USB device
- 1 Switch on the receiver and your TV.
- 2 Press iPod USB on the remote control to switch the receiver to the iPod/USB.
- Playing back audio files stored on a USB memory device
- Playing back photo files stored on a USB memory device
- About playable file formats
- Using SIRIUS Radio
- . Press SIRIUS to switch to the SIRIUS input.
- Listening to SIRIUS Radio
- Saving channel presets
- Using the SIRIUS Menu
- Listening to the radio
- Playing a source
- Listening to your system
- KURO LINK
- Making the KURO LINK connections
- KURO LINK Setup
- Setting the PQLS function
- Before using synchronization
- 1 Put all components into standby mode.
- 2 Turn the power on for all components, with the power for the flat panel TV being turned on last.
- 3 Choose the HDMI input to which the TV is connected to this receiver, and see if video output from connected components displays properly on the screen or not.
- 4 Check whether the components connected to all HDMI inputs are properly displayed.
- Synchronized amp mode
- Using other functions
- Setting the Audio options
- Setting the Video options
- Switching the speaker system
- Using the MULTI-ZONE controls
- 1 Press the MULTI-ZONE ON/OFF button on the front panel.
- 2 Press MULTI-ZONE CONTROL on the front panel.
- 3 Use the INPUT SELECTOR dial to select the source for the sub zone.
- 4 Use the MASTER VOLUME dial to adjust the volume for the sub zone.
- 5 When you’re finished, press MULTI-ZONE CONTROL again to return to the main zone controls.
- MULTI-ZONE remote controls
- Making an audio or a video recording
- Reducing the level of an analog signal
- Using the sleep timer
- Dimming the display
- Checking your system settings
- Resetting the system
- Controlling the rest of your system
- The Advanced MCACC menu
- Making receiver settings from the Advanced MCACC menu
- Automatic MCACC (Expert)
- Important
- CAUTION
- THX®
- 1 Select ‘Auto MCACC’ from the Advanced MCACC menu, then press ENTER.
- 2 Select the parameters you want to set.
- 3 Connect the microphone to the MCACC SETUP MIC jack on the front panel.
- 4 When you’re finished settings the options, select START then press ENTER.
- 5 Follow the instructions on-screen.
- 6 Wait for the Auto MCACC Setup to finish outputting test tones.
- 7 If necessary, confirm the speaker configuration in the GUI screen.
- 8 Make sure ‘OK’ is selected, then press ENTER.
- 9 The Auto MCACC Setup procedure is completed and the Advanced MCACC menu reappears automatically.
- Manual MCACC setup
- CAUTION
- Important
- 1 Select ‘Manual MCACC’ from the Advanced MCACC menu.
- 2 Select the setting you want to adjust.
- Fine Channel Level
- Fine Speaker Distance
- Standing Wave
- Acoustic Calibration EQ Adjust
- Acoustic Calibration EQ Professional
- How to use Acoustic Calibration EQ Professional
- Using Acoustic Calibration EQ Professional
- 1 Select ‘EQ Professional’, then press ENTER.
- 2 Select an option and press ENTER.
- 3 If you selected ‘Reverb Measurement’, select EQ ON or OFF, and then START.
- 4 If you selected ‘Reverb View’, you can check the reverb characteristics for each channel. Press RETURN when you’re done.
- 5 If ‘Advanced EQ Setup’ is selected, select the MCACC memory to be stored, then enter the desired time setting for calibration, and then select START.
- Checking MCACC Data
- 1 Press , then press HOME MENU.
- 2 Select ‘MCACC Data Check’ from the HOME MENU.
- 3 Select the setting you want to check.
- 4 Press RETURN to go back to MCACC Data Check menu, repeating steps 2 and 3 to check other settings.
- 5 When you’re finished, press RETURN.
- Speaker Setting
- Channel Level
- Speaker Distance
- Standing Wave
- Acoustic Cal EQ
- Data Management
- The system and the other setup
- Making receiver settings from the System Setup menu
- Manual speaker setup
- The Other Setup menu
- 1 Press on the remote control, then press HOME MENU.
- 2 Select ‘System Setup’ from the HOME MENU.
- 3 Select ‘Other Setup’, then press ENTER.
- 4 Select the setting you want to adjust.
- 5 Make the adjustments necessary for each setting, pressing RETURN to confirm after each screen.
- Multi Channel Input Setup
- ZONE Audio Setup
- Power ON Level Setup
- Volume Limit Setup
- Remote Control Mode Setup
- Flicker Reduction Setup
- 1 Select ‘Flicker Reduction Setup’ from the Other Setup menu.
- 2 Select the Flicker Reduction setting you want.
- 3 When you’re finished, press RETURN.
- General
- Plasma Television
- LCD
- HDTV
- Rear Projection TV
- TV/DVD Combination
- TV/VCR Combination
- General
- PVR
- General
- Blu-ray
- HD-DVD
- DVD-R
- DVD/PVR Combination
- DVD/VCR Combination
- General
- CD-R
- MD
- General
- SAT/PVR Combination
- General
- Cable/PVR Combination
- Additional information
