3 text entry, Text entry modes, Text entry – Kyocera G2GO User Manual
Page 21: 3text entry
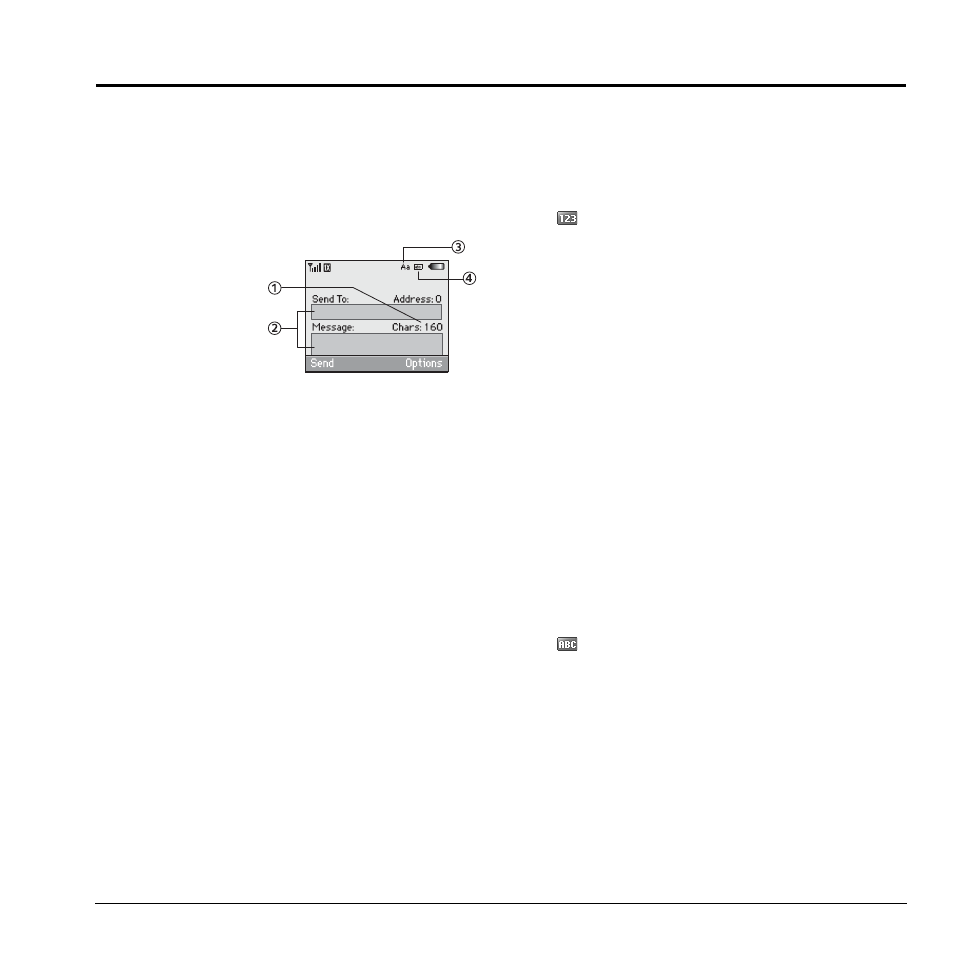
User Guide
21
3
Text Entry
You can enter letters, numbers, and symbols in
contacts, text messages, and your banner.
Text Entry Modes
The text entry screen has the following features:
1. Characters
remaining that
you can type.
Allowed length
of messages
can vary
depending on
your service.
2. Text entry fields.
3. Current capitalization setting.
4. Current text entry mode.
Note: The entry mode will default depending
on the task you are doing. For example, when
entering a phone number, you’re in a number
mode. When entering a name for a contact,
you’re in a letter mode.
Enter Phone Numbers from the
Main Screen
1. From the main screen, press the OK key to
display the on-screen number keypad.
2. Scroll through to select your desired
numbers.
3. Press the Send key to call the entered phone
number or select Save to save it.
Enter Numbers with QWERTY Keypad
From the text entry field, select Options >
Numbers Only and press the number key to
enter your number.
The
icon indicates you are in Numbers
Only mode. Press the Symbol key twice
quickly (within two seconds) to change modes.
Press the Symbol key once to change the mode
for the next character only.
Enter Letters with QWERTY Keypad
From the text entry field, select Options >
Normal Alpha to enter letters. You can enter
text in the following ways:
•
To enter a letter, press the key for the letter.
Press the Shift key to change the case of a
letter. Press the Shift key twice quickly
(within two seconds) to change case modes.
Press the Space key to enter a space.
•
To enter a number or symbol, press the
Symbol key and the key for the number or
symbol.
The
icon indicates that you are in Normal
Alpha mode. Press the Symbol key twice
quickly (within two seconds) to change modes.
Press the Symbol key once to change the mode
for the next character only.
