Showing/hiding the music services tab, Showing/hiding the music services tab -26 – Sonos Multi-Room Music System User Manual
Page 78
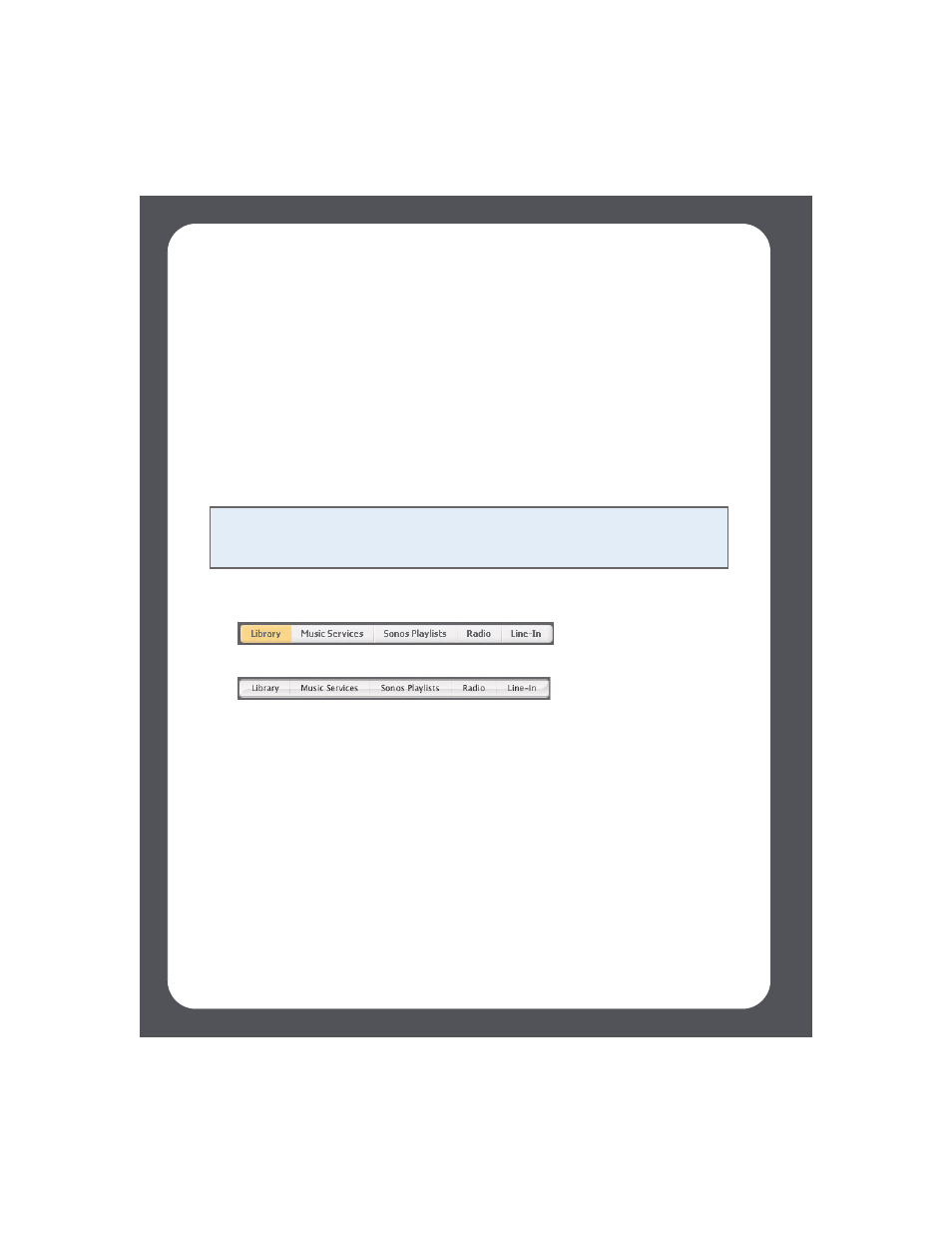
Sonos Multi-Room Music System User Guide
4-26
The music services that are currently configured to work with your Sonos system
are displayed.
2.
Select Add.
3.
Use the scroll wheel to select the Sonos-compatible music service you would like
to add, and press OK.
4.
Enter your music service user name, and then press Accept.
5.
Enter your music service password, and then press Accept.
Your user name and password will be verified with the music service. Once your
credentials have been verified, you can press the Music button, select your music
service, and make a music selection.
Showing/hiding the Music Services tab
You can change your preference setting to show or hide the Music Services tab in the
Music Library pane of your Desktop Controller software. If you are not currently
subscribed to a music service, you may wish to hide this tab.
Note: If your music service does not appear when you click the Music Services tab,
your firewall may be preventing Sonos from accessing it. See "Firewall Information"
on page 5-9 or go to for additional information.
Desktop Controller for
Windows
Desktop Controller for
Macintosh
