1 private remote session, 2 displaying the toolbar, 3 session profile – Minicom Advanced Systems Minicom Smart 116 IP User Manual
Page 28
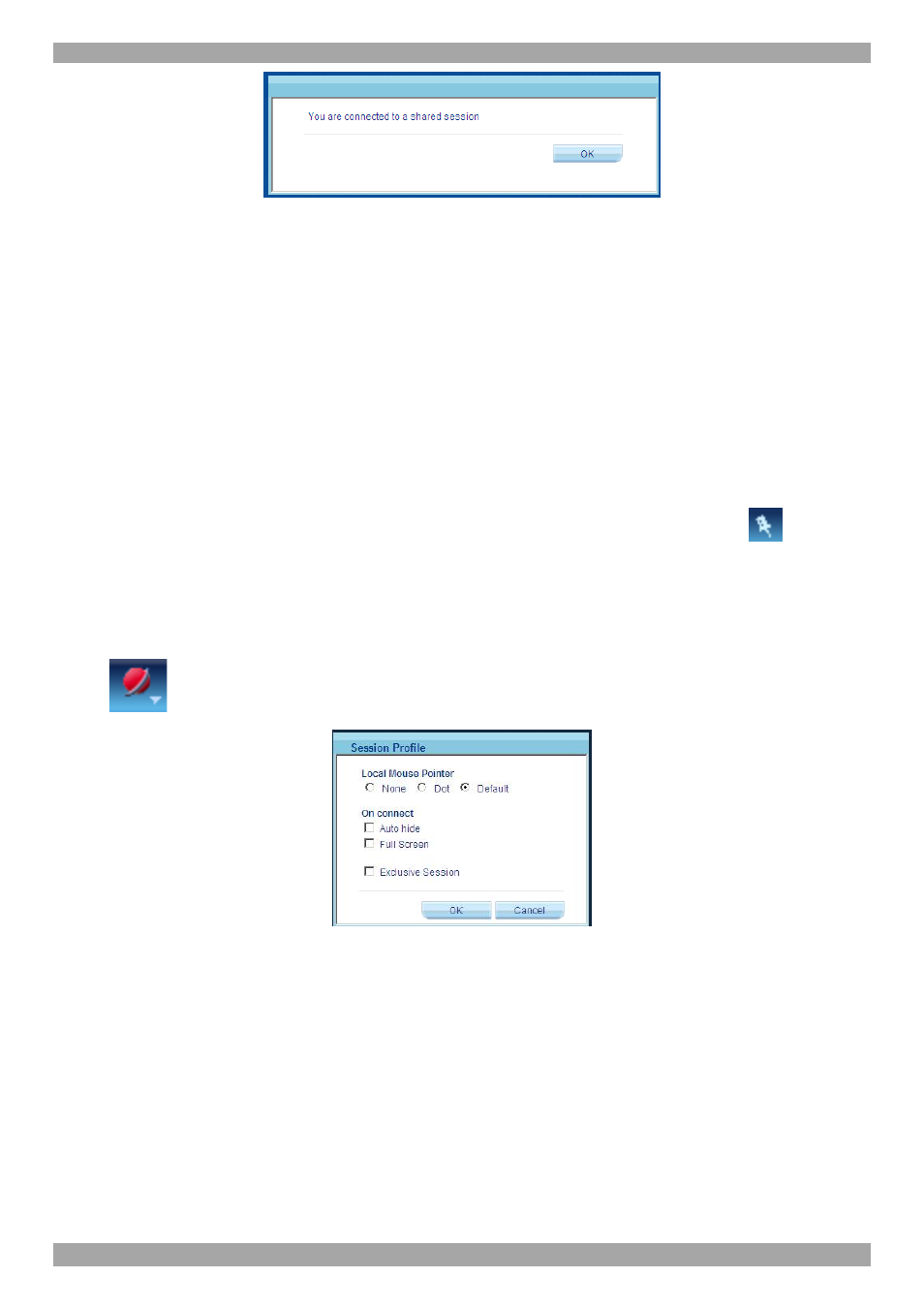
SMART 108/116 IP
27
Figure 24 Shared remote session
Up to 5 users can share the same remote session.
22.1.1 Private remote session
When starting a remote session and there are no other logged in users a user can
prevent other users from connecting to his session, from the Toolbar – see
Exclusive session on page 28.
22.2 Displaying the Toolbar
The Toolbar appears briefly at the top of the screen, see Figure 23. It disappears
when the mouse is not over it. To make it reappear, glide the mouse over the top of
the screen. To display the Toolbar permanantly, click the pinpoint icon
on the
Toolbar.
22.3 Session profile
You have several remote session display options to choose from. From the Toolbar
click
/ Session Profile. The Session Profile dialog box appears, see Figure 25.
Figure 25 Session Profile dialog box
You have the following options:
Local Mouse Pointer – You can change the Client computer mouse pointer to
appear as a dot or to not appear at all. Default is a regular shaped mouse cursor.
On connect
Auto Hide – Check this option to hide the Toolbar from the next connection
onwards.
