Play music – Motorola BACKFLIP 68014710001-A User Manual
Page 38
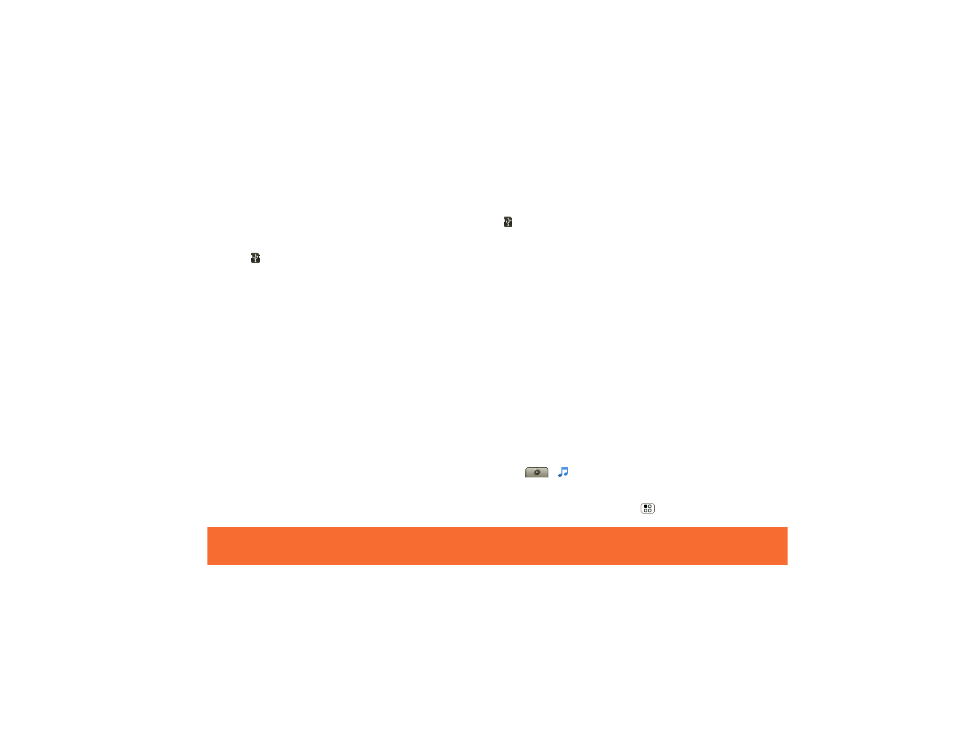
Music
36
1 With a memory card inserted, and your phone
showing the home screen, connect a Motorola micro
USB data cable from your phone’s micro USB port to a
USB port on your computer. Your phone should show
in the status bar.
Note: Your phone supports Microsoft® Windows® XP,
Windows Vista®, and Apple® Macintosh®. Other
operating systems may not be compatible.
2 Your phone shows a USB connection dialog. Touch
USB drive. You can’t use the files on your memory
card while it is connected.
3 On your computer, open Windows Media Player.
4 On the “Sync” tab, select “More Options”. Under
“Device”, select your phone.
5 Select “Properties”, check the “Create folder hierarchy
on device” box, and click “OK”.
6 Drag your music files over to the “Sync List” and touch
“Start Sync”.
Transfer Using USB
Transfer music files from a computer to your memory
card.
1 With a memory card inserted, and your phone
showing the home screen, connect a Motorola micro
USB data cable from your phone’s micro USB port to a
USB port on your computer. Your phone should show
in the status bar.
Note: Your phone supports Microsoft® Windows® XP,
Windows Vista®, and Apple® Macintosh®. Other
operating systems may not be compatible.
2 Your phone shows a USB connection dialog. Touch
USB drive. You can’t use the files on your memory
card while it is connected.
3 Find “Removable Device” (your memory card) in the
“My Computer” window.
4 Drag and drop your music to a folder on your memory
card.
Tip: To help manage your music, create a “Music”
folder on your memory card.
5 When you’re done, use the “Safely Remove Hardware”
feature to finish.
Play Music
Music Library
Open your music library, then select what you want to
play.
Find it:
>
AT&T Music > Music Player
Your music is stored by artists, albums, songs, and
playlists. Touch a category, then touch the song or
playlist you want to play. Touch Menu
>
Party
