Personalize, Widgets, Ringtones – Motorola BACKFLIP 68014710001-A User Manual
Page 24
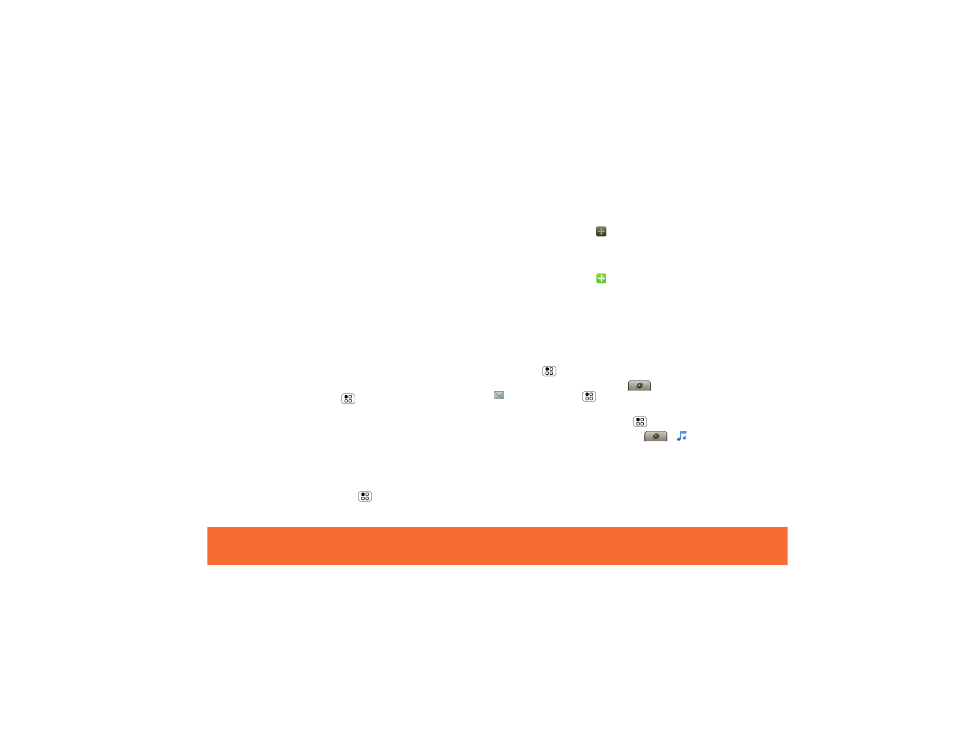
Personalize
22
Personalize
Widgets
Create Widgets
1 Find an empty spot on your home screen where you
want to add a widget. You can flick left or right to
open other panels on your home screen.
2 Touch and hold the empty spot until you see the Add
to Home screen menu.
3 Touch Widgets.
4 Touch the type of widget. If necessary, enter the
widget settings.
Set Up Widgets
You can customize some widgets. Touch a widget to
open it, then touch Menu
:
• Happenings
: Update your status, choose which
accounts appear in this widget, or manage your
accounts (the same as “Add Accounts” on page 14).
• Messages
: Change the widget name or choose how
long it shows new messages. To add email accounts,
“Set Up Email” on page 18.
• Music
: Set this widget to an artist, album, song,
playlist, or just touch Menu
>
Party shuffle
.
There’s more about “Music” on page 34.
• News
: Change the widget name, choose how long it
shows new stories, or choose a news source. To
choose a source, touch
, then choose preset
Bundles
or
Channels
, or choose
Custom
to enter a
URL for a
Webpage
or an
RSS feed
.
• Weather
: Change temperature units or add locations.
To add locations, touch
, enter a city, and touch
Search
. When you open the weather widget, flick left
to see other locations you added.
Note:
Some apps have custom widget types that you
can add and set up after you install the app.
Ringtones
To change your ringtone and notifications,
touch Menu
>
Settings
>
Sound & ringtones
.
To set vibrate for messages, touch
>
Messaging
> Menu
>
Messaging Settings
>
Text
Messaging
,
, or
Social Messaging
.
To download ringtones, press Menu
>
App Center
.
Tip:
To use a song as a ringtone, touch
>
AT&T
Music
>
Music Player
, touch and hold the song name,
then touch
Use as phone ringtone
.
